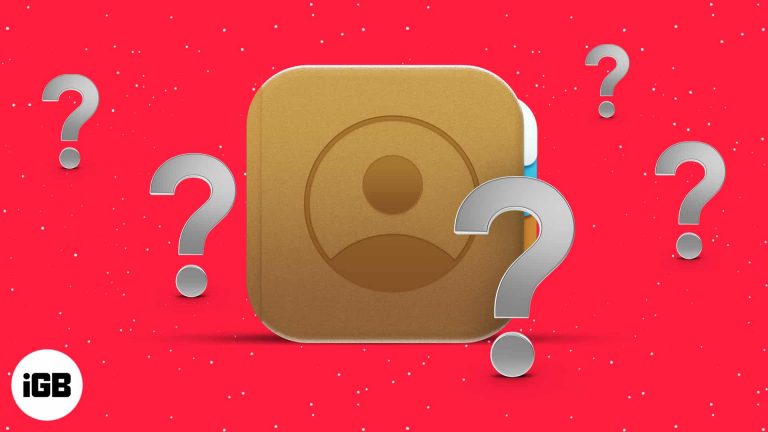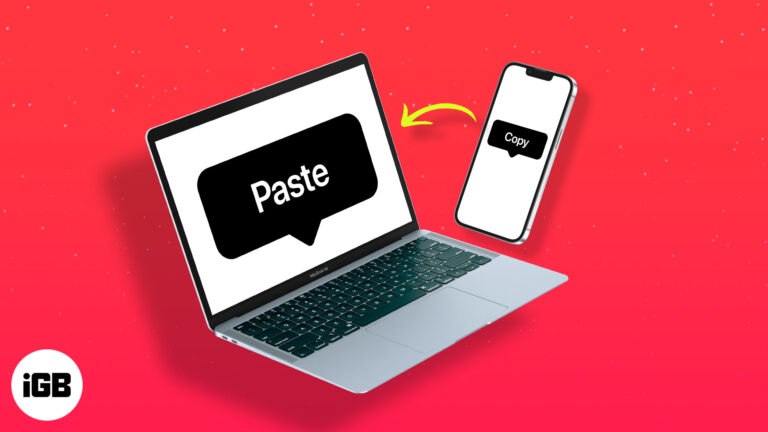Как включить учетную запись администратора в Windows 10 с помощью CMD: пошаговое руководство
Включение учетной записи администратора в Windows 10 с помощью командной строки (CMD) — простой процесс. Вы откроете CMD с правами администратора и выполните несколько простых команд. Эта задача полезна для устранения неполадок или выполнения задач, требующих повышенных разрешений.
Пошаговое руководство по включению учетной записи администратора в Windows 10 с помощью CMD
В этом разделе вы узнаете, как включить скрытую учетную запись администратора в Windows 10. Внимательно следуйте этим шагам, и вы сможете получить доступ к учетной записи в кратчайшие сроки.
Шаг 1: Откройте командную строку от имени администратора.
Сначала вам необходимо открыть командную строку с правами администратора.
Для этого введите «cmd» в строку поиска Windows. Когда вы увидите «Командную строку» в результатах, щелкните ее правой кнопкой мыши и выберите «Запуск от имени администратора».
Программы для Windows, мобильные приложения, игры - ВСЁ БЕСПЛАТНО, в нашем закрытом телеграмм канале - Подписывайтесь:)
Шаг 2: Подтвердите запрос контроля учетных записей пользователей (UAC)
Когда появится запрос контроля учетных записей (UAC), нажмите «Да».
Этот шаг гарантирует, что командная строка будет открыта с необходимыми разрешениями для внесения изменений в систему.
Шаг 3: Введите команду для включения учетной записи администратора.
Теперь введите следующую команду в командной строке:
сетевой пользователь администратор /active:yes
Нажмите Ввод.
Эта команда активирует скрытую учетную запись администратора на вашем компьютере с Windows 10.
Шаг 4: Убедитесь, что команда выполнена успешно.
Найдите сообщение «Команда выполнена успешно».
Если вы видите это сообщение, это означает, что учетная запись администратора теперь включена.
Шаг 5: Выйдите из системы и переключитесь на учетную запись администратора.
Выйдите из текущей учетной записи и переключитесь на учетную запись администратора.
Нажмите на значок своего профиля в меню «Пуск» или нажмите Ctrl + Alt + Del и выберите «Выйти». Затем выберите учетную запись администратора на экране входа.
После выполнения этих действий вы получите полный административный доступ под новой активированной учетной записью администратора. Вы можете использовать эту учетную запись для различных системных задач или устранения неполадок.
Советы по включению учетной записи администратора в Windows 10 с помощью CMD
- Для внесения изменений в систему всегда запускайте командную строку от имени администратора.
- Чтобы деактивировать учетную запись администратора позже, используйте команду net user administrator /active:no.
- Используйте учетную запись администратора с осторожностью, так как она имеет неограниченный доступ к системе.
- Измените пароль учетной записи администратора, чтобы защитить ее от несанкционированного доступа.
- Помните, что включение этой учетной записи может представлять угрозу безопасности, если ею не управлять должным образом.
Часто задаваемые вопросы о включении учетной записи администратора в Windows 10 с помощью CMD
Что такое учетная запись администратора в Windows 10?
Учетная запись администратора — встроенная учетная запись, которая имеет полный контроль над системой. Она может вносить любые изменения, включая изменение системных файлов и настроек.
Зачем мне нужно включать учетную запись администратора?
Возможно, вам придется включить его для устранения неполадок, установки программного обеспечения или выполнения задач, требующих повышенных разрешений.
Безопасно ли использовать учетную запись администратора?
Хотя его безопасно использовать для определенных задач, держать его включенным все время может быть рискованно. Убедитесь, что он защищен надежным паролем, и отключайте его, когда он не используется.
Как отключить учетную запись администратора?
Чтобы отключить учетную запись администратора, откройте CMD с правами администратора и введите: net user administrator /active:no.
Могу ли я переименовать учетную запись администратора?
Да, можно. Откройте CMD как администратор и введите: wmic useraccount где name=”administrator” rename 'newname', заменив newname на желаемое имя учетной записи.
Краткое содержание
- Откройте командную строку от имени администратора.
- Подтвердите запрос контроля учетных записей пользователей (UAC).
- Введите команду для включения учетной записи администратора.
- Убедитесь, что команда выполнена успешно.
- Выйдите из системы и переключитесь на учетную запись администратора.
Заключение
Включение учетной записи администратора в Windows 10 с помощью CMD — полезный навык, который стоит иметь в своем арсенале. Независимо от того, устраняете ли вы неполадки, устанавливаете программное обеспечение или вам нужно настроить параметры системы, эта учетная запись предоставляет вам необходимые повышенные разрешения. Помните, что с большой силой приходит большая ответственность. Всегда используйте учетную запись администратора осторожно и отключайте ее, когда она больше не нужна.
Для дальнейшего чтения вы можете изучить другие команды CMD, которые помогут вам управлять вашей операционной системой Windows более эффективно. Если эта статья помогла вам, рассмотрите возможность поделиться ею с другими, которым может быть полезно узнать, как включить учетную запись администратора в Windows 10.
Программы для Windows, мобильные приложения, игры - ВСЁ БЕСПЛАТНО, в нашем закрытом телеграмм канале - Подписывайтесь:)