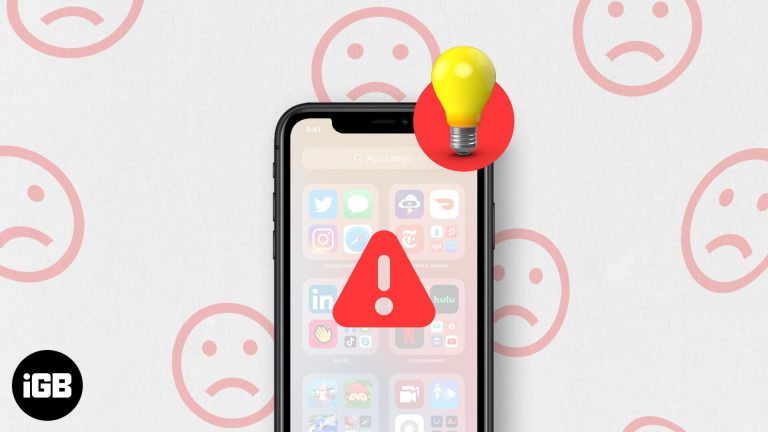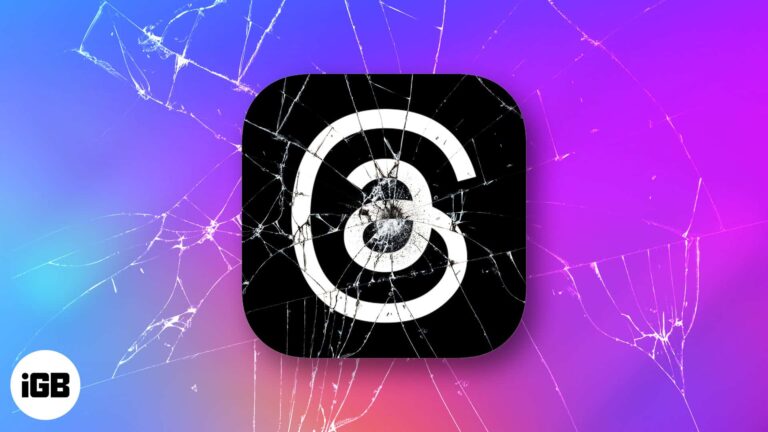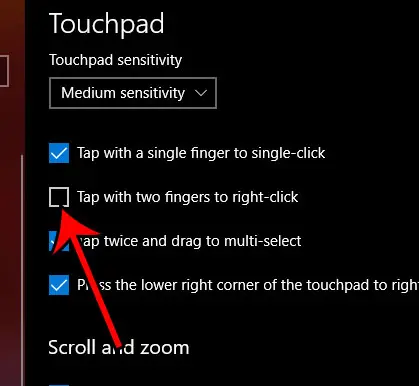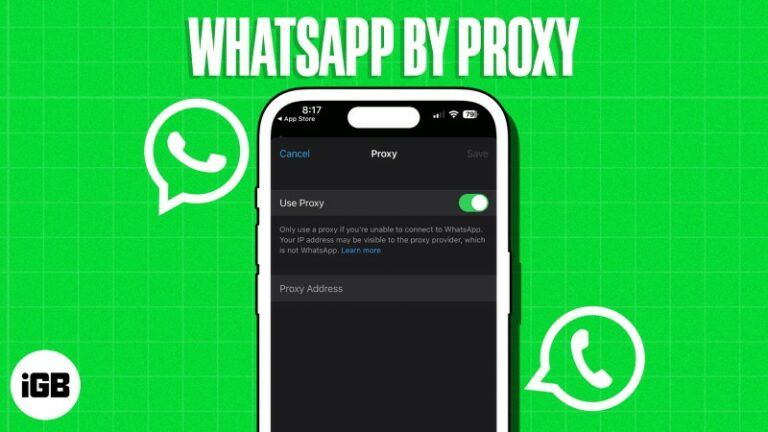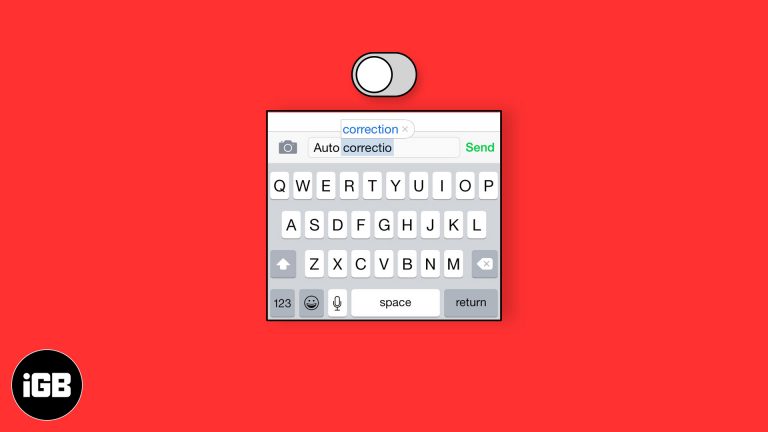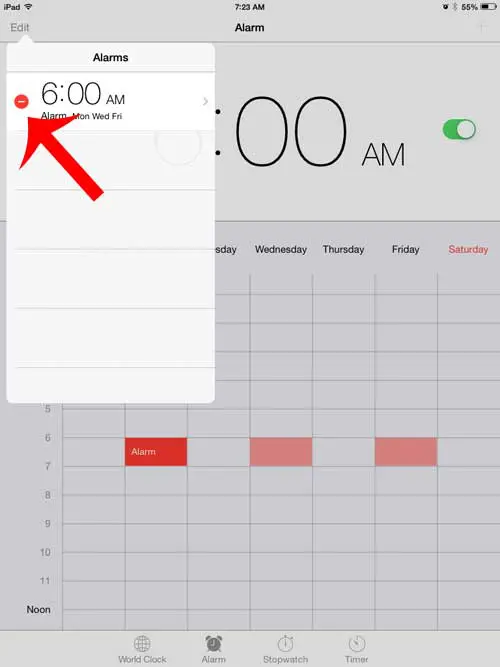Как включить удаленный рабочий стол Windows 11: пошаговое руководство
Если вы хотите получить удаленный доступ к компьютеру Windows 11 с другого устройства, вам нужно включить удаленный рабочий стол. Это включает в себя изменение некоторых настроек на вашем ПК и проверку того, что ваша сеть допускает удаленные подключения. Всего за несколько шагов вы можете настроить это и наслаждаться удобством доступа к своей машине из любой точки мира.
Как включить удаленный рабочий стол Windows 11
Настройка удаленного рабочего стола в Windows 11 позволяет вам получить доступ к вашему ПК с другого устройства. Вот пошаговое руководство, с которого можно начать.
Шаг 1: Откройте «Настройки».
Перейдите в меню «Пуск» и нажмите на значок «Параметры».
Открытие настроек — это первый шаг, поскольку именно здесь вы найдете все параметры, необходимые для настройки вашей системы.
Программы для Windows, мобильные приложения, игры - ВСЁ БЕСПЛАТНО, в нашем закрытом телеграмм канале - Подписывайтесь:)
Шаг 2: Перейдите в системные настройки.
В разделе «Настройки» нажмите «Система» в меню слева.
Раздел «Параметры системы» содержит различные параметры, связанные с аппаратным и программным обеспечением вашего компьютера, включая удаленный рабочий стол.
Шаг 3: Выберите удаленный рабочий стол.
В меню «Система» найдите и нажмите «Удаленный рабочий стол».
Это откроет настройки, необходимые для включения удаленного рабочего стола на вашем ПК с Windows 11.
Шаг 4: Включите удаленный рабочий стол
Включите удаленный рабочий стол, переключив переключатель.
Включение этой опции позволит другим устройствам получать удаленный доступ к вашему компьютеру.
Шаг 5: Подтвердите настройки сети
Появится всплывающее окно с просьбой подтвердить настройки сети. Нажмите «Да», чтобы продолжить.
Подтверждение сетевых настроек гарантирует, что ваш компьютер готов принимать удаленные подключения через вашу сеть.
Шаг 6: Запишите имя вашего ПК.
В настройках удаленного рабочего стола запишите имя или IP-адрес вашего ПК.
Эта информация понадобится вам для удаленного подключения к вашему компьютеру с другого устройства.
После включения удаленного рабочего стола ваш ПК с Windows 11 теперь настроен на удаленный доступ. Вы можете подключиться к нему с помощью другого компьютера с Windows или даже мобильного устройства.
Советы по включению удаленного рабочего стола Windows 11
- Убедитесь, что ваш ПК не переходит в спящий режим: перейдите в настройки «Питание и спящий режим» и настройте параметры так, чтобы ваш ПК не переходил в спящий режим.
- Используйте надежный пароль: убедитесь, что у вашей учетной записи надежный пароль, чтобы обеспечить безопасность сеанса удаленного рабочего стола.
- Обновите настройки брандмауэра: разрешите подключения к удаленному рабочему столу через брандмауэр, добавив правило в настройки брандмауэра.
- Проверьте свою сеть: убедитесь, что хост-устройства и клиентские устройства находятся в одной сети или правильно настроены для удаленного доступа.
- Используйте статический IP-адрес: рассмотрите возможность установки статического IP-адреса для вашего ПК, чтобы упростить удаленное подключение.
Часто задаваемые вопросы
Что мне нужно для удаленного подключения к моему ПК с Windows 11?
Вам понадобится имя или IP-адрес ПК, а также подключение к Интернету.
Могу ли я использовать удаленный рабочий стол на устройстве, отличном от Windows?
Да, приложения удаленного рабочего стола доступны для iOS, Android и macOS.
Доступен ли удаленный рабочий стол во всех версиях Windows 11?
Нет, удаленный рабочий стол доступен только в редакциях Windows 11 Pro и Enterprise.
Могу ли я получить доступ к нескольким ПК с помощью удаленного рабочего стола?
Да, вы можете получить доступ к нескольким ПК, но вам придется настраивать каждый из них по отдельности.
Безопасно ли использовать удаленный рабочий стол?
Да, это безопасно, если вы используете надежные пароли и регулярно обновляете систему.
Краткое содержание
- Откройте «Настройки».
- Перейдите в раздел «Система».
- Выберите Удаленный рабочий стол.
- Включить удаленный рабочий стол.
- Подтвердите настройки сети.
- Запишите имя вашего ПК или IP-адрес.
Заключение
Включение удаленного рабочего стола в Windows 11 — это простой процесс, который включает всего несколько шагов, но обеспечивает невероятную гибкость и удобство. Работаете ли вы дома, в кафе или на другом конце света, удаленный рабочий стол позволяет вам получить доступ к вашему ПК с Windows 11, как будто вы сидите прямо перед ним.
Не забудьте защитить свою систему, используя надежные пароли и обновляя настройки брандмауэра. Кроме того, проверка конфигурации сети может избавить вас от проблем с подключением в будущем.
Если вы будете следовать этому руководству, вы сможете запустить Remote Desktop в кратчайшие сроки. Для дальнейшего чтения рассмотрите возможность изучения дополнительных дополнительных настроек и советов по устранению неполадок, доступных на официальной странице поддержки Microsoft. Так что не ждите! Включите Remote Desktop на вашем ПК с Windows 11 сегодня и наслаждайтесь свободой работать из любой точки мира.
Программы для Windows, мобильные приложения, игры - ВСЁ БЕСПЛАТНО, в нашем закрытом телеграмм канале - Подписывайтесь:)