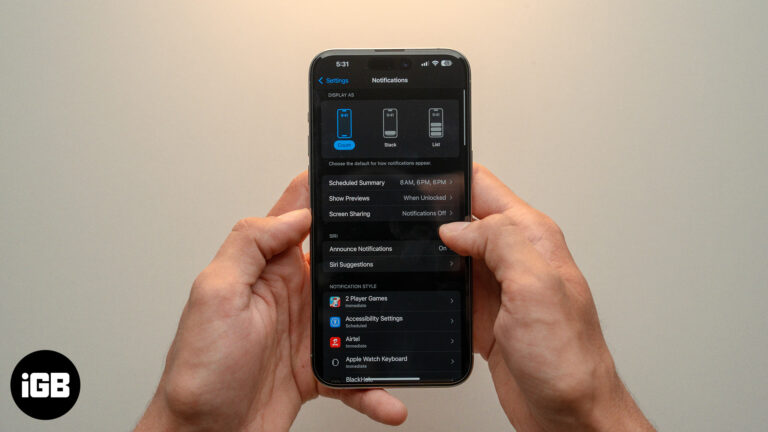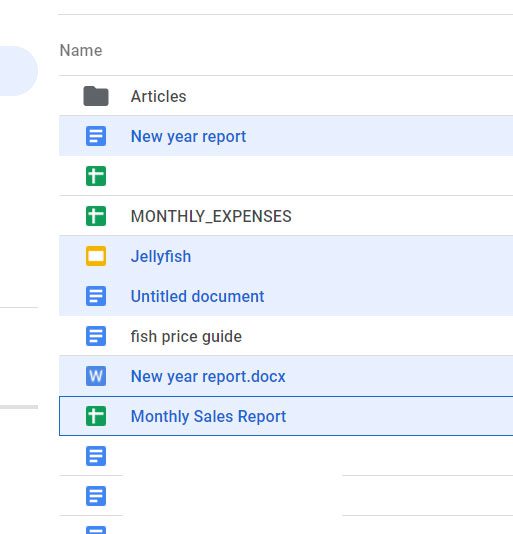Как включить управление устройствами в Windows 11: пошаговое руководство
Если вы хотите включить управление устройствами в Windows 11, вы попали по адресу! Это простое руководство шаг за шагом проведет вас через весь процесс. К концу вы получите полный контроль над своими устройствами, что облегчит управление настройками, безопасностью и многим другим. Давайте начнем.
Как включить управление устройствами в Windows 11
Включение управления устройствами в Windows 11 позволяет вам контролировать различные аспекты вашего устройства, от настроек безопасности до разрешений приложений. Выполните следующие шаги, чтобы все настроить.
Шаг 1: Откройте «Настройки».
Для начала откройте приложение «Параметры» на устройстве Windows 11.
Вы можете сделать это, нажав на меню «Пуск» и выбрав значок шестеренки, или вы можете нажать клавиши Windows + I на клавиатуре. В разделе «Параметры» вы найдете все параметры управления вашим устройством.
Программы для Windows, мобильные приложения, игры - ВСЁ БЕСПЛАТНО, в нашем закрытом телеграмм канале - Подписывайтесь:)
Шаг 2: Перейдите в раздел «Учетные записи»
Далее перейдите в раздел «Учетные записи» в настройках.
В левой боковой панели вы увидите несколько категорий. Нажмите «Учетные записи», чтобы получить доступ к параметрам, связанным с профилями пользователей, информацией для входа и многим другим.
Шаг 3: Войдите в рабочую или школьную учетную запись
В разделе «Учетные записи» выберите «Доступ к работе или школе».
Этот раздел имеет решающее значение для управления устройствами, поскольку он позволяет вам подключать ваше устройство к организационным настройкам. Здесь вы увидите опции для добавления рабочей или школьной учетной записи.
Шаг 4: Добавьте учетную запись
Нажмите «Добавить учетную запись» и следуйте инструкциям.
Вам нужно будет ввести свой рабочий или школьный адрес электронной почты и пароль. Этот шаг подключает ваше устройство к политикам управления вашей организации.
Шаг 5: Откройте Управление устройствами
После добавления учетной записи вернитесь в «Настройки» и перейдите в раздел «Конфиденциальность и безопасность».
В этом разделе вы найдете параметры управления устройством, включая возможность настройки и управления различными параметрами безопасности.
Шаг 6: Настройте параметры управления устройством
Наконец, настройте параметры управления устройством по своему усмотрению.
Вы можете включить или отключить различные функции, такие как шифрование устройства, удаленный доступ и разрешения приложений. Эти настройки помогут вам контролировать безопасность и функциональность вашего устройства.
После выполнения этих шагов ваше устройство будет управляться в соответствии с политиками, установленными вашей организацией. У вас будет больше контроля над тем, что может и что не может делать ваше устройство, что повысит как безопасность, так и удобство использования.
Советы по включению управления устройствами в Windows 11
- Проверьте совместимость: Перед началом убедитесь, что ваше устройство соответствует системным требованиям Windows 11.
- Резервное копирование данных: Всегда создавайте резервные копии важных файлов перед внесением изменений в настройки устройства.
- Оставайтесь в курсе: Регулярно проверяйте наличие обновлений Windows, чтобы поддерживать функции управления устройствами в актуальном состоянии.
- Понять политику: Изучите политику вашей организации в отношении управления устройствами, чтобы принимать обоснованные решения.
- Используйте надежные пароли: Защитите свои учетные записи от несанкционированного доступа с помощью надежных уникальных паролей.
Часто задаваемые вопросы
Что такое управление устройствами в Windows 11?
Управление устройствами позволяет вам контролировать настройки, безопасность и разрешения на вашем устройстве Windows 11, часто в соответствии с политиками организации.
Нужна ли мне специальная учетная запись для управления устройством?
Да, для включения функций управления устройствами в Windows 11 обычно требуется рабочая или школьная учетная запись.
Могу ли я отменить эти настройки при необходимости?
Да, вы можете удалить рабочую или школьную учетную запись из приложения «Настройки», чтобы восстановить настройки управления устройством.
Безопасно ли включать управление устройствами?
Да, включение управления устройствами повышает безопасность вашего устройства, позволяя вам контролировать различные настройки и разрешения.
Повлияют ли эти настройки на мое личное использование устройства?
Настройки управления устройствами могут накладывать определенные ограничения, которые могут повлиять на личное использование, в зависимости от политик вашей организации.
Краткое содержание
- Откройте «Настройки».
- Перейдите в раздел «Учетные записи».
- Доступ к рабочей или школьной учетной записи.
- Добавить учетную запись.
- Откройте Управление устройствами.
- Настройте параметры управления устройством.
Заключение
Включение управления устройствами в Windows 11 — это простой процесс, который предлагает значительные преимущества, особенно для тех, кто работает в профессиональной или образовательной среде. Выполнив шаги, описанные выше, вы сможете быстро настроить и настроить управление устройствами на вашем устройстве Windows 11.
Важно понимать политики и требования вашей организации, чтобы максимально использовать эти функции. Регулярное обновление системы и использование надежных паролей еще больше повысят безопасность и функциональность вашего устройства. Так зачем же ждать? Начните работу с управлением устройствами в Windows 11 сегодня, чтобы взять под контроль свое устройство, как никогда раньше. Для получения дополнительных советов и информации продолжайте изучать наши другие руководства и ресурсы.
Программы для Windows, мобильные приложения, игры - ВСЁ БЕСПЛАТНО, в нашем закрытом телеграмм канале - Подписывайтесь:)