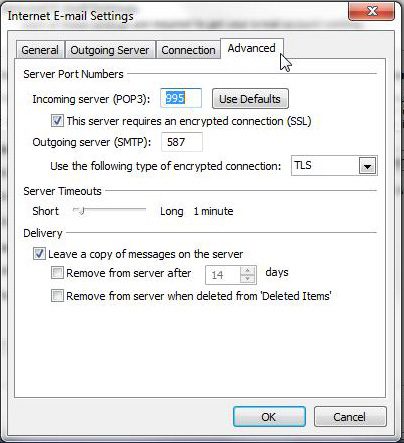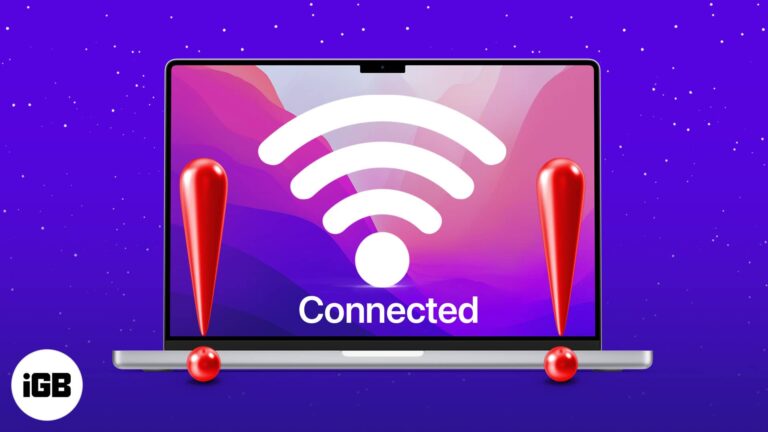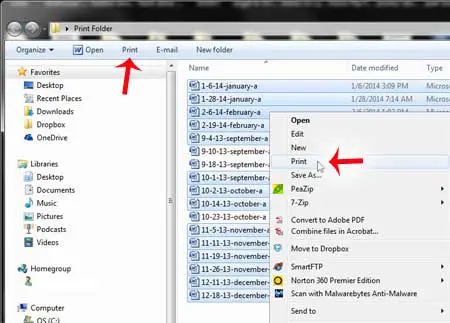Как включить USB-порт в Windows 10: пошаговое руководство
Включение порта USB в Windows 10 — простая задача. Настраивая параметры в диспетчере устройств и BIOS, вы можете быстро восстановить функциональность портов USB. Следуйте этому руководству для пошагового процесса включения портов USB в Windows 10, гарантируя, что ваши устройства распознаются и работают.
Как включить USB-порт в Windows 10
Это руководство проведет вас через шаги по включению USB-портов в Windows 10. Вы начнете с проверки диспетчера устройств, а затем при необходимости перейдете к настройке параметров BIOS.
Шаг 1: Откройте диспетчер устройств.
Сначала нажмите клавиши Windows + X и выберите «Диспетчер устройств».
Открытие диспетчера устройств похоже на заглядывание в сердце вашего компьютера. Он показывает все оборудование, подключенное к вашему ПК, включая порты USB.
Программы для Windows, мобильные приложения, игры - ВСЁ БЕСПЛАТНО, в нашем закрытом телеграмм канале - Подписывайтесь:)
Шаг 2: Найдите контроллеры универсальной последовательной шины
В диспетчере устройств прокрутите страницу вниз и найдите «Контроллеры универсальной последовательной шины USB».
В этом разделе перечислены все порты USB и концентраторы на вашем компьютере. Если вы видите желтый восклицательный знак, это означает, что есть проблема, которую нужно исправить.
Шаг 3: Включите USB-порт
Щелкните правой кнопкой мыши по каждому из перечисленных USB-устройств и выберите «Включить устройство».
Иногда порты USB отключены, что не позволяет вашим устройствам работать. Включение их может быстро решить вашу проблему.
Шаг 4: Удалите и переустановите драйверы USB
Щелкните правой кнопкой мыши по каждому USB-устройству, выберите «Удалить устройство», а затем перезагрузите компьютер.
При перезагрузке компьютера Windows автоматически переустановит драйверы, потенциально исправив любые проблемы, вызванные поврежденными драйверами.
Шаг 5: Проверьте настройки BIOS
Перезагрузите компьютер и нажмите нужную клавишу (обычно F2, F10 или Delete), чтобы войти в настройки BIOS. Найдите настройки USB и убедитесь, что они включены.
Иногда порты USB отключаются на уровне BIOS. Включение их здесь имеет решающее значение для корректной работы портов в Windows.
После выполнения этих шагов ваши USB-порты должны снова работать. Если они по-прежнему не работают, вам может потребоваться изучить дополнительные методы устранения неполадок, такие как обновление BIOS или проверка оборудования на наличие неисправностей.
Советы по включению USB-порта в Windows 10
- Всегда создавайте резервные копии важных данных перед внесением изменений в настройки системы.
- Для оптимальной производительности регулярно обновляйте Windows и драйверы.
- Используйте другое USB-устройство, чтобы убедиться, что проблема не в самом устройстве.
- Если USB-порты по-прежнему не работают, проверьте их на наличие физических повреждений.
- Иногда конфликты с другими USB-устройствами могут вызывать проблемы. Попробуйте отключить другие устройства и снова подключить проблемное.
Часто задаваемые вопросы
Как узнать, отключен ли мой USB-порт?
В диспетчере устройств отключенный порт USB будет иметь небольшой символ стрелки вниз. Вы можете включить его, щелкнув правой кнопкой мыши и выбрав «Включить устройство».
Что делать, если мой USB-порт по-прежнему не работает после выполнения этих действий?
Если ваш USB-порт по-прежнему не работает, это может быть проблема с оборудованием. Подумайте о том, чтобы обратиться за профессиональной помощью или проверить его на наличие физических повреждений.
Как получить доступ к настройкам BIOS?
Перезагрузите компьютер и нажмите клавишу (часто F2, F10 или Delete), показанную на экране запуска. Это перенесет вас в меню настройки BIOS.
Могут ли устаревшие драйверы стать причиной прекращения работы USB-портов?
Да, устаревшие или поврежденные драйверы могут помешать корректной работе USB-портов. Обновление или переустановка драйверов часто может решить проблему.
Безопасно ли удалять USB-драйверы?
Да, удаление USB-драйверов безопасно. Windows автоматически переустановит их после перезагрузки компьютера.
Краткое описание шагов по включению USB-порта в Windows 10
- Откройте диспетчер устройств.
- Найдите контроллеры универсальной последовательной шины.
- Включите USB-порт.
- Удалите и переустановите драйверы USB.
- Проверьте настройки BIOS.
Заключение
Включение порта USB в Windows 10 может быть быстрым решением, если вы выполните правильные шаги. От проверки диспетчера устройств до погружения в настройки BIOS, эти простые методы могут заставить ваши порты снова работать. Помните, поддержание драйверов в актуальном состоянии и аккуратное обращение с оборудованием могут предотвратить многие распространенные проблемы.
Если после выполнения этого руководства у вас все еще возникают проблемы, возможно, стоит глубже разобраться в потенциальных аппаратных проблемах или проконсультироваться со специалистом. Для дальнейшего чтения рассмотрите возможность изучения статей об обновлении BIOS или расширенных методах устранения неполадок USB. Теперь продолжайте и заставьте эти USB-порты работать, чтобы вы могли снова использовать свои любимые устройства!
Программы для Windows, мобильные приложения, игры - ВСЁ БЕСПЛАТНО, в нашем закрытом телеграмм канале - Подписывайтесь:)