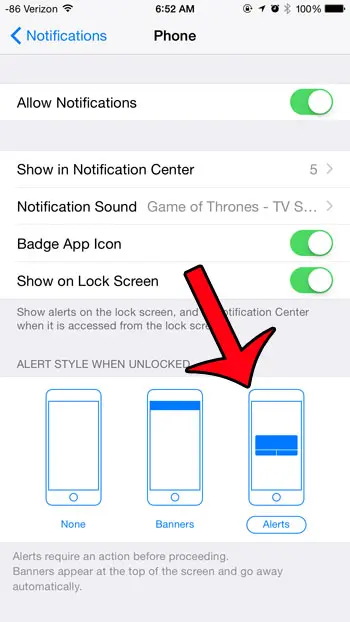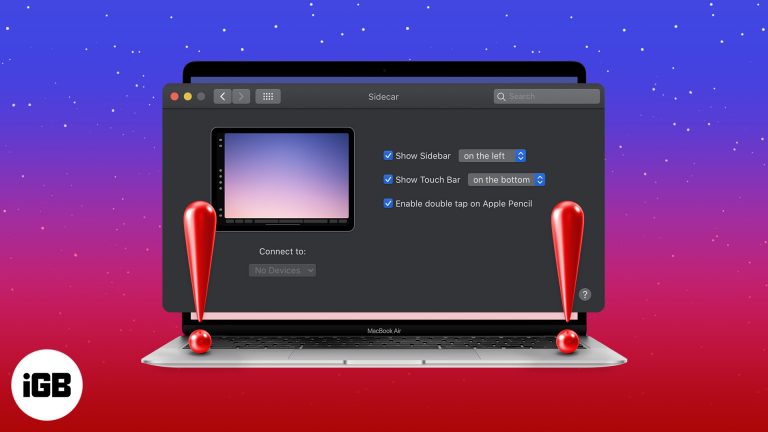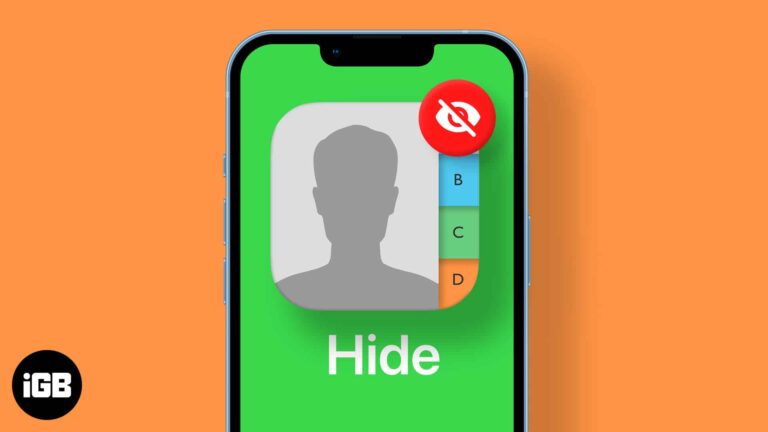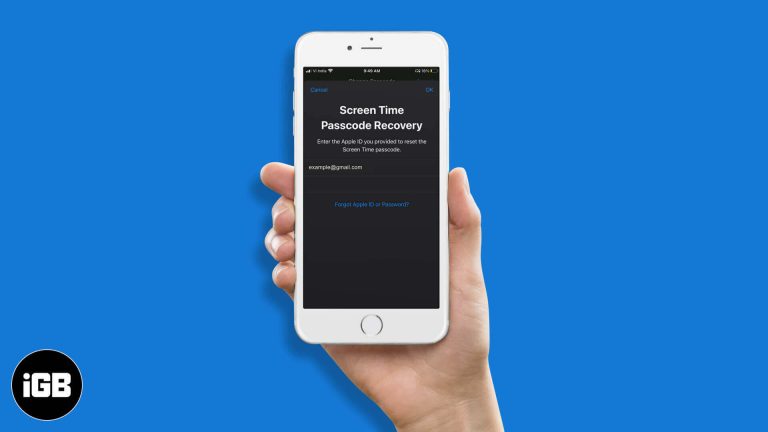Как включить виртуализацию в BIOS Windows 11: пошаговое руководство
Если вы хотите включить виртуализацию в BIOS в Windows 11, вы попали по адресу! Это краткое руководство проведет вас через процесс шаг за шагом. Включив виртуализацию, вы сможете запускать виртуальные машины на своем компьютере, что довольно удобно, если вы тестируете различные операционные системы или используете программное обеспечение, требующее виртуальной среды.
Как включить виртуализацию в BIOS Windows 11
Включение виртуализации в BIOS настроит ваш компьютер на поддержку виртуальных машин, что повысит его универсальность. Чтобы сделать это, выполните следующие действия:
Шаг 1: Перезагрузите компьютер.
Перезагрузите компьютер, чтобы войти в настройки BIOS.
Когда ваш компьютер перезагружается, следите за появлением на экране подсказки типа «Нажмите F2 для входа в настройки» или «Нажмите Del для входа в BIOS». Клавиша различается у разных производителей, поэтому будьте готовы нажать ее, как только увидите подсказку.
Программы для Windows, мобильные приложения, игры - ВСЁ БЕСПЛАТНО, в нашем закрытом телеграмм канале - Подписывайтесь:)
Шаг 2: Войдите в настройки BIOS
Нажмите клавишу BIOS при запуске компьютера.
Меню BIOS может показаться немного пугающим, но не волнуйтесь! Используйте клавиши со стрелками на клавиатуре для навигации. Вам нужны настройки, связанные с виртуализацией.
Шаг 3: Найдите параметры виртуализации
Параметры виртуализации часто находятся в разделе «Дополнительно», «Конфигурация ЦП» или в похожем разделе.
Параметры виртуализации могут быть обозначены как «Intel VT-x», «AMD-V» или просто «Технология виртуализации». Если вы не можете их найти, проверьте руководство пользователя вашего компьютера или выполните поиск в Интернете, указав конкретную модель вашей материнской платы.
Шаг 4: Включите виртуализацию
Включите параметр виртуализации, выбрав его и изменив его значение на «Включено».
Найдя настройку виртуализации, используйте клавиши со стрелками, чтобы выделить ее, а затем нажмите Enter. Выберите «Включено» и нажмите Enter еще раз для подтверждения. Это важный шаг, который позволяет вашей системе запускать виртуальные машины.
Шаг 5: Сохраните и выйдите.
Сохраните изменения и выйдите из настроек BIOS.
Найдите опцию «Сохранить и выйти» или «Выйти с сохранением изменений». Подтвердите свой выбор, и ваш компьютер перезагрузится с включенной виртуализацией.
После выполнения этих шагов ваш компьютер будет поддерживать виртуализацию, что позволит вам запускать виртуальные машины и использовать программное обеспечение, требующее этой функции.
Советы по включению виртуализации в BIOS Windows 11
- Проверить совместимость: Убедитесь, что ваш процессор поддерживает виртуализацию. У Intel и AMD есть определенные модели, которые поддерживают эту функцию.
- Обновить BIOS: Иногда устаревший BIOS может вызывать проблемы. Проверьте, есть ли обновление от производителя вашей материнской платы.
- Отключить быструю загрузку: Иногда при быстрой загрузке экран настройки BIOS может быть пропущен, что затрудняет доступ к нему.
- Ищите руководства производителя: У разных производителей могут быть разные макеты BIOS. Некоторые онлайн-руководства, специфичные для вашего бренда, могут быть очень полезны.
- Резервное копирование данных: Хотя включение виртуализации, как правило, безопасно, всегда полезно создать резервную копию важных данных перед внесением изменений в BIOS.
Часто задаваемые вопросы
Что такое виртуализация в BIOS?
Виртуализация в BIOS — это функция, которая позволяет вашему компьютеру запускать виртуальные машины, имитируя аппаратные ресурсы.
Нужно ли включать виртуализацию для игр?
Обычно нет. Виртуализация более полезна для запуска виртуальных машин и определенных задач по разработке ПО.
Можно ли отключить виртуализацию после ее включения?
Да, вы можете выполнить те же действия, чтобы отключить виртуализацию, если она вам больше не нужна.
Замедлит ли включение виртуализации работу моего компьютера?
В целом, нет. Виртуализация не влияет на обычную производительность компьютера, если только вы не используете активно виртуальные машины.
Что делать, если я не могу найти опцию виртуализации в BIOS?
Убедитесь, что ваш процессор поддерживает виртуализацию. Если да, обратитесь к руководству по материнской плате или в службу поддержки клиентов, чтобы найти настройку.
Краткое содержание
- Перезагрузите компьютер.
- Войдите в настройки BIOS.
- Найдите настройки виртуализации.
- Включить виртуализацию.
- Сохраните и выйдите.
Заключение
Включение виртуализации в BIOS в Windows 11 открывает целый мир возможностей для запуска виртуальных машин и экспериментов с различными операционными системами. Это простой процесс, который может значительно расширить возможности вашего компьютера. Независимо от того, являетесь ли вы разработчиком, энтузиастом технологий или просто любопытным, эта функция заслуживает изучения.
Не забудьте проверить совместимость вашего ЦП и при необходимости обновите BIOS. И не бойтесь заходить в меню настройки BIOS — просто следуйте инструкциям, и все будет хорошо. Для более продвинутых функций виртуализации вы можете изучить программное обеспечение, например VMware или VirtualBox. Удачной виртуализации!
Программы для Windows, мобильные приложения, игры - ВСЁ БЕСПЛАТНО, в нашем закрытом телеграмм канале - Подписывайтесь:)