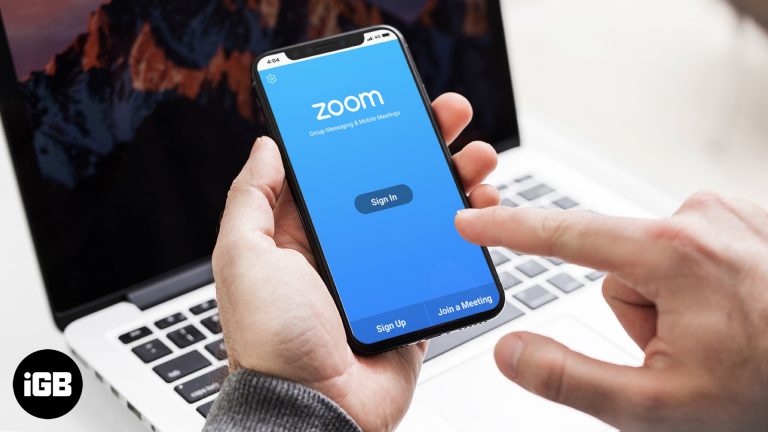Как включить виртуализацию в Windows 10: пошаговое руководство
Виртуализация в Windows 10 позволяет запускать на вашем компьютере несколько операционных систем. Включение этой функции очень просто и требует доступа к настройкам BIOS вашего компьютера. Выполните следующие действия, чтобы включить виртуализацию в Windows 10.
Пошаговое руководство по включению виртуализации в Windows 10
Вот пошаговое руководство по включению виртуализации в Windows 10. Выполнив эти шаги, вы сможете запускать виртуальные машины на своем компьютере.
Шаг 1. Перезагрузите компьютер.
Перезагрузите компьютер, чтобы получить доступ к настройкам BIOS.
При перезапуске следите за сообщением на экране, в котором будет указано, какую клавишу нажать для входа в BIOS (обычно F2, F10, Удалить или Esc). Обычно оно короткое, так что будьте готовы.
Программы для Windows, мобильные приложения, игры - ВСЁ БЕСПЛАТНО, в нашем закрытом телеграмм канале - Подписывайтесь:)
Шаг 2. Войдите в BIOS
Нажмите указанную клавишу, чтобы войти в настройки BIOS во время процесса загрузки.
Интерфейс BIOS может выглядеть по-разному в зависимости от производителя вашего компьютера, но все меню BIOS служат одной и той же цели. Перемещайтесь с помощью клавиш со стрелками.
Шаг 3. Найдите настройку виртуализации
Найдите раздел в меню BIOS, посвященный процессору или дополнительным настройкам.
Найдите параметр с надписью «Виртуализация», «Intel VT-x», «AMD-V» или что-то подобное. Обычно он находится на вкладках «Дополнительно», «Конфигурация ЦП» или «Конфигурация системы».
Шаг 4. Включите виртуализацию
Измените настройку виртуализации с «Отключено» на «Включено».
Используйте клавишу Enter, клавиши со стрелками или мышь (если поддерживается), чтобы изменить настройку. Включение этой функции позволяет вашему компьютеру создавать виртуальные машины и управлять ими.
Шаг 5: Сохранить и выйти
Сохраните изменения и выйдите из BIOS.
Найдите опцию «Сохранить и выйти» или «Сохранить изменения и перезапустить». Обычно вы можете нажать F10, чтобы сохранить и выйти, но это может варьироваться в зависимости от производителя.
После включения виртуализации ваш компьютер перезагрузится с применением новых настроек. Теперь вы сможете использовать программное обеспечение для виртуализации, такое как Hyper-V, VMware или VirtualBox, для запуска нескольких операционных систем на вашем компьютере.
Советы по включению виртуализации в Windows 10
- Убедитесь, что ваш процессор поддерживает виртуализацию. Не все процессоры имеют эту функцию.
- Обновите BIOS, если вы не видите опцию виртуализации. Производители часто выпускают обновления, чтобы добавить новые функции или улучшить совместимость.
- Сделайте резервную копию важных данных перед изменением настроек BIOS. Неправильные настройки встречаются нечасто, но потенциально могут вызвать проблемы.
- Прочтите руководство к вашему компьютеру или посетите веб-сайт производителя, чтобы получить конкретные инструкции по навигации по BIOS.
- После включения виртуализации установите последнюю версию выбранного вами программного обеспечения виртуализации для обеспечения максимальной производительности и совместимости.
Часто задаваемые вопросы
Что делать, если я не могу найти настройку виртуализации в BIOS?
Если вы не можете найти настройку виртуализации, посетите веб-сайт производителя для получения конкретных инструкций или рассмотрите возможность обновления BIOS.
Могут ли все компьютеры поддерживать виртуализацию?
Нет, некоторые старые или бюджетные компьютеры могут не поддерживать виртуализацию. Проверьте характеристики вашего процессора для подтверждения.
Повлияет ли включение виртуализации на производительность моего компьютера?
Включение виртуализации не должно влиять на производительность вашего компьютера при выполнении обычных задач. Это вступает в силу только при запуске виртуальных машин.
Нужно ли отключать виртуализацию для игр?
Обычно виртуализация не влияет на производительность в играх, поэтому ее можно оставить включенной.
Безопасно ли включать виртуализацию?
Да, включение виртуализации безопасно и влияет только на производительность виртуальной машины. Просто будьте осторожны при изменении других настроек BIOS.
Краткое описание включения виртуализации в Windows 10
- Перезагрузите компьютер
- Войдите в БИОС
- Найдите настройку виртуализации
- Включить виртуализацию
- Сохранить и выйти
Заключение
Включение виртуализации в Windows 10 открывает целый мир возможностей: от запуска нескольких операционных систем до тестирования программного обеспечения в различных средах. Это простой процесс, который включает в себя доступ к BIOS и внесение небольших изменений. Включив виртуализацию, вы сможете в полной мере воспользоваться преимуществами программного обеспечения для виртуализации, такого как Hyper-V, VMware или VirtualBox.
Помните, что обеспечение поддержки виртуализации вашим процессором и обновление BIOS — это ключевые шаги для бесперебойной работы. Если у вас возникнут какие-либо проблемы, обратитесь за советом к ресурсам вашего производителя или онлайн-форумам. Начните использовать виртуализацию сегодня и раскройте весь потенциал вашего компьютера с Windows 10!
Программы для Windows, мобильные приложения, игры - ВСЁ БЕСПЛАТНО, в нашем закрытом телеграмм канале - Подписывайтесь:)