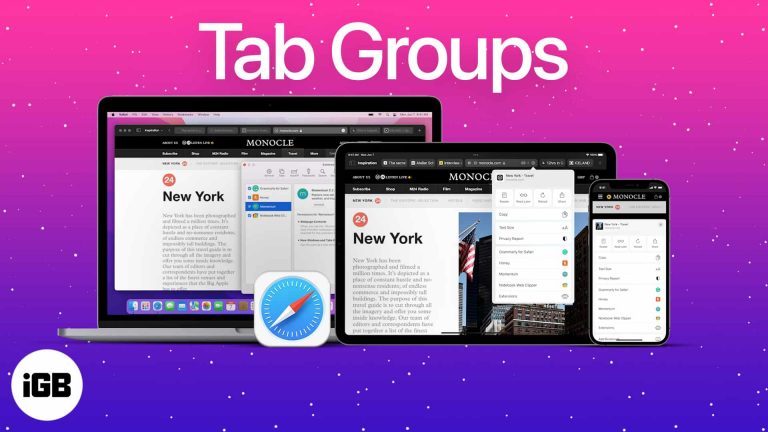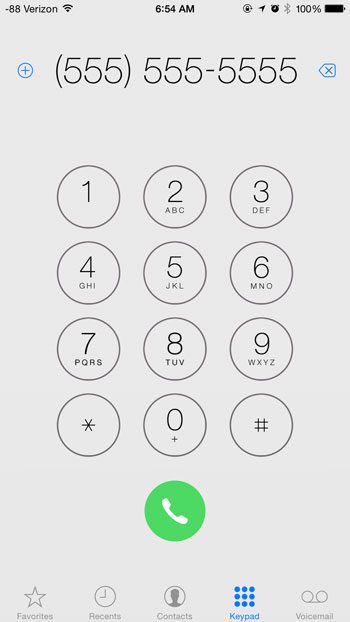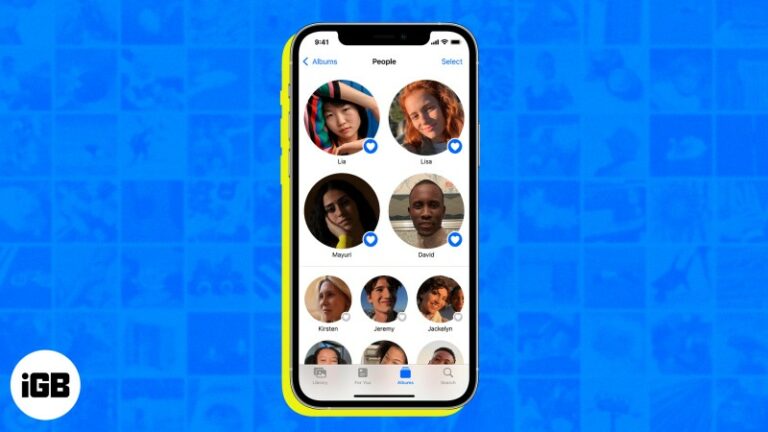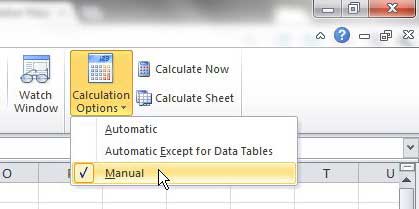Как включить виртуализацию Windows 11: пошаговое руководство
Включение виртуализации в Windows 11 — это простой процесс, который включает изменение настроек BIOS вашего компьютера и включение необходимых функций в Windows. Выполнив несколько простых шагов, вы сможете раскрыть потенциал технологии виртуализации, которая позволяет запускать несколько операционных систем на одной машине.
Как включить виртуализацию в Windows 11
В этом разделе вы узнаете, как включить виртуализацию на вашем ПК с Windows 11. Для этого потребуется получить доступ к настройкам BIOS и внести некоторые изменения в саму Windows.
Шаг 1: Перезагрузите компьютер.
Перезагрузите компьютер, чтобы получить доступ к BIOS.
Чтобы получить доступ к BIOS, вам сначала нужно перезагрузить компьютер. Перед этим обязательно сохраните все открытые файлы.
Программы для Windows, мобильные приложения, игры - ВСЁ БЕСПЛАТНО, в нашем закрытом телеграмм канале - Подписывайтесь:)
Шаг 2: Войдите в настройки BIOS.
Нажмите соответствующую клавишу (например, F2, F10 или DEL) во время процесса загрузки, чтобы войти в настройки BIOS.
Разные компьютеры могут использовать разные клавиши для доступа к BIOS. Ищите подсказку во время запуска или обратитесь к руководству по компьютеру для получения конкретной клавиши.
Шаг 3: Найдите параметры виртуализации
Перейдите по меню BIOS, чтобы найти настройки виртуализации, часто обозначаемые как «Intel VT-x», «AMD-V» или «Технология виртуализации».
Эти настройки обычно находятся на вкладках «Дополнительно», «Конфигурация ЦП» или «Конфигурация системы» в зависимости от версии BIOS.
Шаг 4: Включите виртуализацию
Переключите настройку виртуализации на «Включено».
Найдя нужную настройку, с помощью клавиатуры измените ее с «Отключено» на «Включено».
Шаг 5: Сохраните и выйдите из BIOS
Сохраните изменения и выйдите из BIOS.
Обычно вам нужно нажать F10 или перейти к опции Save and Exit. Затем ваш компьютер перезагрузится.
Шаг 6: Включите Hyper-V в Windows
Откройте Панель управления > Программы > Включение и отключение компонентов Windows и установите флажок Hyper-V.
Hyper-V — это встроенная платформа виртуализации в Windows. Включение ее позволит вам начать использовать виртуальные машины.
Шаг 7: перезагрузите компьютер еще раз.
Перезагрузите компьютер, чтобы изменения вступили в силу.
Чтобы изменения, внесенные в Windows, вступили в силу, компьютеру необходимо перезагрузиться еще раз.
После выполнения этих шагов ваш компьютер с Windows 11 будет готов к запуску виртуальных машин. Виртуализация может улучшить ваш опыт работы с компьютером, позволяя вам тестировать различные операционные системы или запускать программное обеспечение в изолированных средах.
Советы по включению виртуализации в Windows 11
- Проверить совместимость: Перед выполнением этих шагов убедитесь, что ваш процессор поддерживает технологию виртуализации.
- Обновить BIOS: Иногда обновление BIOS может решить проблемы с включением виртуализации.
- Используйте прозрачные этикетки: Ознакомьтесь с различными названиями технологий виртуализации, такими как Intel VT-x и AMD-V.
- Резервное копирование важных данных: Всегда создавайте резервные копии важных данных перед внесением изменений в BIOS или системные настройки.
- Обратитесь за поддержкой к производителю: Если у вас возникли проблемы, обратитесь за помощью к ресурсам поддержки производителя вашего компьютера или материнской платы.
Часто задаваемые вопросы
Что такое виртуализация?
Виртуализация позволяет компьютеру одновременно запускать несколько операционных систем путем создания виртуальных сред.
Зачем мне нужна виртуализация?
Он полезен для запуска различных ОС, тестирования программного обеспечения и создания изолированных сред для различных приложений.
Что делать, если в моем BIOS нет опции виртуализации?
Ваш процессор или материнская плата могут не поддерживать виртуализацию. Проверьте спецификации или обратитесь к производителю.
Может ли включение виртуализации повлиять на производительность моего компьютера?
В целом включение виртуализации не должно влиять на производительность. Однако запуск нескольких виртуальных машин может потреблять значительные ресурсы.
Является ли Hyper-V единственным доступным программным обеспечением для виртуализации?
Нет, другие варианты включают VMware и VirtualBox, но Hyper-V встроен в Windows 11.
Краткое содержание
- Перезагрузите компьютер.
- Войдите в настройки BIOS.
- Найдите настройки виртуализации.
- Включить виртуализацию.
- Сохраните и выйдите из BIOS.
- Включите Hyper-V в Windows.
- Перезагрузите компьютер еще раз.
Заключение
Включение виртуализации в Windows 11 — отличный способ максимально использовать возможности вашего компьютера. Независимо от того, являетесь ли вы студентом, желающим запустить несколько операционных систем для проекта, или профессионалом, которому необходимо тестировать приложения в изолированных средах, виртуализация — это мощный инструмент.
Процесс может показаться немного техническим, но следуя шагам, описанным выше, вы должны обнаружить, что он относительно прост. Всегда помните о проверке совместимости и резервном копировании важных данных перед внесением любых изменений.
Для тех, кто столкнулся с проблемами, обширные ресурсы и поддержка доступны от производителя вашего компьютера или материнской платы. Включение виртуализации может действительно открыть новые горизонты для того, что вы можете сделать с вашим компьютером. Так чего же ждать? Действуйте и раскройте весь потенциал вашей машины Windows 11 сегодня!
Программы для Windows, мобильные приложения, игры - ВСЁ БЕСПЛАТНО, в нашем закрытом телеграмм канале - Подписывайтесь:)