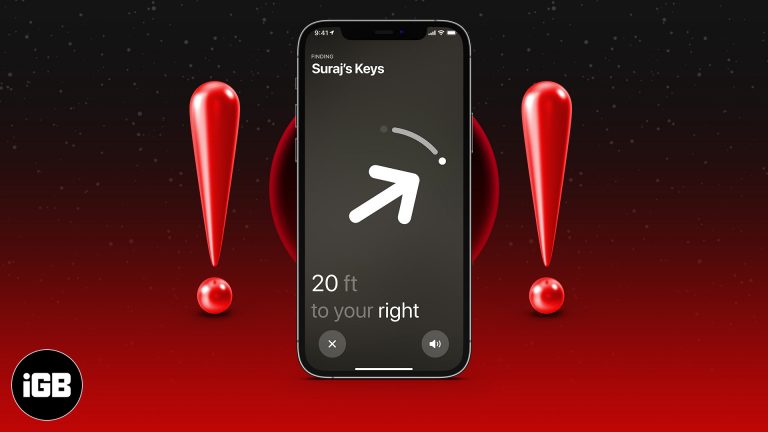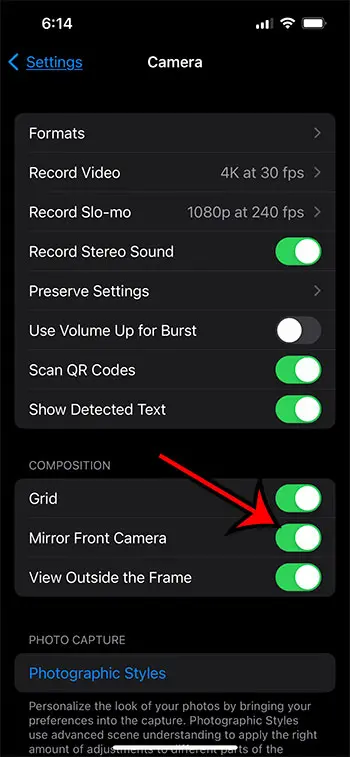Как включить VT в Windows 10: пошаговое руководство
Включение технологии виртуализации (VT) в Windows 10 позволяет запускать виртуальные машины на вашем компьютере, расширяя ваши возможности по тестированию программного обеспечения, разработке приложений или запуску различных операционных систем. Это руководство проведет вас через шаги по включению VT в настройках BIOS. Вам нужно будет перезагрузить компьютер и получить доступ к меню BIOS, затем найти и включить параметр виртуализации.
Как включить VT в Windows 10
Включение VT в Windows 10 подразумевает доступ к настройкам BIOS вашего компьютера и включение опции виртуализации, которая обычно отключена по умолчанию.
Шаг 1: Перезагрузите компьютер.
Для начала вам необходимо перезагрузить компьютер, чтобы получить доступ к настройкам BIOS.
Когда ваш компьютер перезагрузится, вам нужно будет нажать определенную клавишу (обычно F2, F10, Delete или Esc), чтобы войти в меню BIOS. Точная клавиша зависит от производителя вашего компьютера, поэтому следите за инструкциями на экране во время загрузки.
Программы для Windows, мобильные приложения, игры - ВСЁ БЕСПЛАТНО, в нашем закрытом телеграмм канале - Подписывайтесь:)
Шаг 2: Войдите в меню BIOS
После нажатия назначенной клавиши вы войдете в утилиту настройки BIOS.
Меню BIOS может показаться пугающим с его различными вкладками и настройками, но не волнуйтесь. Вы здесь только для того, чтобы найти и включить технологию виртуализации. Используйте клавиши со стрелками на клавиатуре для навигации по меню.
Шаг 3: Найдите вариант виртуализации
Найдите вкладку с названием «Дополнительно», «Конфигурация системы» или что-то подобное, чтобы найти параметры виртуализации.
Эта вкладка обычно содержит настройки конфигурации ЦП, где находится опция VT. Иногда она может находиться в подменю под названием «Процессор» или «Конфигурация ЦП».
Шаг 4: Включите технологию виртуализации
Найдите параметр с надписью «Технология виртуализации Intel», «Intel VT-x» или что-то подобное и установите для него значение «Включено».
Найдя настройку виртуализации, с помощью клавиатуры измените значение на «Включено». Для этого может потребоваться нажать клавишу Enter или использовать клавиши со стрелками для выбора.
Шаг 5: Сохраните и выйдите из BIOS
Чтобы сохранить изменения, найдите опцию «Сохранить и выйти», которая обычно находится на главном экране BIOS или на вкладке «Выход», и выберите ее.
Затем ваш компьютер перезагрузится с новыми настройками. Убедитесь, что вы случайно не отмените изменения, выбрав «Выйти без сохранения».
После включения VT в BIOS ваш компьютер перезагрузится, и технология виртуализации будет включена. Теперь вы можете запускать виртуальные машины или другое программное обеспечение, требующее этой функции.
Советы по включению VT в Windows 10
- Убедитесь, что ваш процессор поддерживает технологию виртуализации. Не все процессоры имеют эту функцию.
- Проверьте руководство пользователя вашего компьютера или веб-сайт производителя на предмет наличия конкретных клавиш доступа к BIOS.
- Если вы не можете найти опцию виртуализации, ваш BIOS может быть устаревшим. Рассмотрите возможность его обновления.
- Некоторые антивирусные программы требуют включения VT для расширенных функций, таких как «песочница».
- Дважды проверьте, сохранили ли вы настройки при выходе из BIOS, чтобы избежать повторения шагов.
Часто задаваемые вопросы
Что такое технология виртуализации?
Технология виртуализации (VT) позволяет вашему компьютеру одновременно запускать несколько операционных систем, создавая виртуальные машины.
Почему я не могу найти опцию виртуализации в BIOS?
Эта опция может быть скрыта под другими названиями подменю или не поддерживаться вашим процессором.
Повлияет ли включение VT на производительность моего компьютера?
Нет, включение VT оказывает незначительное влияние на нормальную работу вашего компьютера.
Нужно ли мне включать VT для запуска такого программного обеспечения, как VirtualBox или VMware?
Да, для корректной работы большинства программ виртуализации необходимо включить VT.
Могу ли я отключить VT позже, если он мне больше не нужен?
Да, вы всегда можете повторно войти в BIOS и отключить функцию виртуализации.
Краткое содержание
- Перезагрузите компьютер.
- Войдите в меню BIOS.
- Найдите опцию Виртуализация.
- Включить технологию виртуализации.
- Сохраните и выйдите из BIOS.
Заключение
Включение VT в Windows 10 — это простой процесс, который может открыть массу возможностей для вашего компьютера. Независимо от того, являетесь ли вы разработчиком, тестирующим новое программное обеспечение, энтузиастом технологий, работающим с несколькими операционными системами, или просто тем, кто хочет изучить возможности виртуальных машин, включение виртуализации — это первый шаг.
При включении VT ваш компьютер становится более универсальным инструментом, способным выполнять сложные задачи более эффективно. Так что не медлите — потратьте несколько минут на то, чтобы погрузиться в настройки BIOS и включить эту мощную функцию сегодня. Для дальнейшего чтения вы можете ознакомиться с руководствами по программному обеспечению виртуальных машин или изучить более продвинутые настройки BIOS для оптимизации производительности вашего компьютера.
Программы для Windows, мобильные приложения, игры - ВСЁ БЕСПЛАТНО, в нашем закрытом телеграмм канале - Подписывайтесь:)