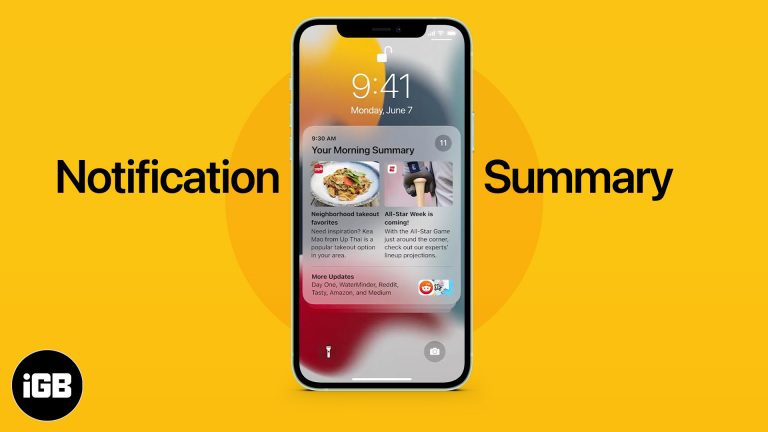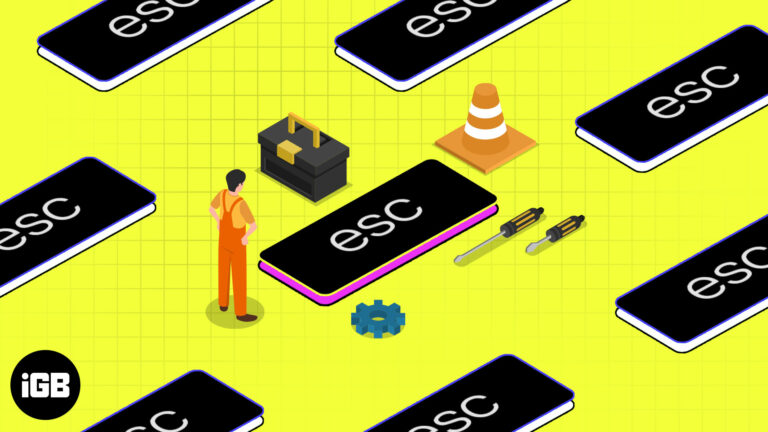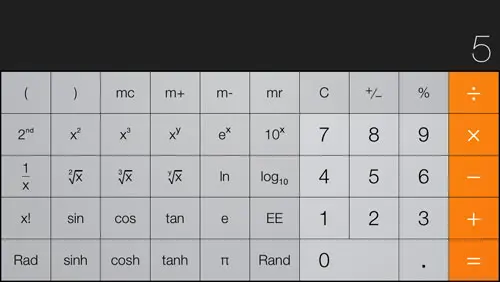Как включить WSL в Windows 10: пошаговое руководство по установке
Включение подсистемы Windows для Linux (WSL) в Windows 10 позволяет вам запускать дистрибутив Linux вместе с вашей ОС Windows. Проще говоря, вы можете иметь лучшее из обоих миров на одной машине. Чтобы включить WSL, вам нужно настроить некоторые параметры и установить дистрибутив Linux из Microsoft Store. Давайте разберем это шаг за шагом.
Как включить WSL в Windows 10
Сначала нам нужно включить WSL в настройках компонентов Windows. Затем мы установим дистрибутив Linux из Microsoft Store. Эти шаги позволят вам запускать команды Linux непосредственно с вашего компьютера Windows.
Шаг 1: Откройте компоненты Windows
Откройте меню «Пуск», найдите «Компоненты Windows» и выберите «Включение или отключение компонентов Windows».
В диалоговом окне «Компоненты Windows» вы найдете список опций, которые можно включить или отключить. Здесь вы найдете настройки, необходимые для включения WSL.
Программы для Windows, мобильные приложения, игры - ВСЁ БЕСПЛАТНО, в нашем закрытом телеграмм канале - Подписывайтесь:)
Шаг 2: Включите WSL
В диалоговом окне «Компоненты Windows» прокрутите вниз и установите флажок рядом с «Подсистема Windows для Linux». Нажмите «ОК».
Включение этой функции установит необходимые файлы для запуска Linux на вашем компьютере Windows. Это может занять несколько минут.
Шаг 3: Перезагрузите компьютер.
После включения WSL вам будет предложено перезагрузить компьютер. Нажмите «Перезагрузить сейчас».
Этот перезапуск позволяет Windows применить изменения и настроить среду, необходимую для WSL.
Шаг 4: Откройте Microsoft Store
После перезагрузки компьютера откройте Microsoft Store из меню «Пуск».
В магазине Microsoft Store вы можете загрузить и установить различные дистрибутивы Linux.
Шаг 5: Поиск дистрибутива Linux
В магазине Microsoft Store найдите дистрибутив Linux, например Ubuntu, Debian или Kali Linux.
Доступно несколько дистрибутивов, поэтому выберите тот, который соответствует вашим потребностям.
Шаг 6: Установка дистрибутива Linux
Нажмите на дистрибутив Linux, затем нажмите «Получить», чтобы начать установку.
Магазин Microsoft загрузит и установит дистрибутив Linux, что может занять несколько минут.
Шаг 7: Запустите дистрибутив Linux
После установки нажмите «Запустить», чтобы запустить дистрибутив Linux.
При первом запуске вам потребуется настроить новую учетную запись пользователя и пароль для среды Linux.
После выполнения этих шагов WSL будет включен на вашем компьютере с Windows 10. Теперь вы можете запускать команды Linux непосредственно из среды Windows.
Советы по включению WSL в Windows 10
- Для лучшей совместимости убедитесь, что ваша Windows 10 обновлена до последней версии.
- Вы можете включить WSL 2 для повышения производительности и полной совместимости системных вызовов.
- Используйте встроенный терминал Windows для более удобной работы с командной строкой.
- Вы можете запускать несколько дистрибутивов Linux одновременно.
- Регулярно обновляйте свой дистрибутив Linux через менеджер пакетов, чтобы поддерживать его безопасность и эффективность.
Часто задаваемые вопросы
Что такое WSL?
WSL означает Windows Subsystem for Linux. Позволяет запускать собственный дистрибутив Linux рядом с Windows.
Могу ли я использовать любой дистрибутив Linux с WSL?
Не все, но несколько популярных дистрибутивов доступны в Microsoft Store, например, Ubuntu, Debian и Kali Linux.
Можно ли использовать WSL бесплатно?
Да, WSL и дистрибутивы Linux, доступные в Microsoft Store, можно использовать бесплатно.
Могу ли я запускать графические приложения Linux с помощью WSL?
С помощью WSL 2 и дополнительной конфигурации вы можете запускать графические приложения Linux.
Нужно ли мне знать команды Linux для использования WSL?
Базовые знания команд Linux будут полезны, но вы можете учиться по ходу дела.
Пошаговое резюме
- Откройте меню «Пуск», найдите «Компоненты Windows» и выберите «Включение или отключение компонентов Windows».
- Прокрутите страницу вниз и установите флажок рядом с «Подсистема Windows для Linux». Нажмите «ОК».
- Перезагрузите компьютер.
- Откройте Microsoft Store из меню «Пуск».
- Найдите дистрибутив Linux, например Ubuntu или Debian.
- Нажмите на дистрибутив, затем нажмите «Получить», чтобы установить его.
- Нажмите «Запустить», чтобы запустить дистрибутив Linux.
Заключение
Включение WSL в Windows 10 подобно открытию двери в новый мир возможностей. Независимо от того, являетесь ли вы разработчиком, которому нужно протестировать код в среде Linux, или любопытным энтузиастом технологий, желающим исследовать, WSL упрощает задачу. После включения вы можете легко переключаться между Windows и Linux, наслаждаясь уникальными преимуществами каждой ОС.
Если вы хотите углубиться, рассмотрите возможность изучения расширенных функций WSL, таких как запуск графических приложений Linux или интеграция WSL с Docker. Мир Linux огромен, и доступ к нему с вашего компьютера Windows — это кардинальное изменение.
Так что вперед, попробуйте. Скоро вы поймете, почему так много людей в восторге от WSL на Windows 10!
Программы для Windows, мобильные приложения, игры - ВСЁ БЕСПЛАТНО, в нашем закрытом телеграмм канале - Подписывайтесь:)