Как включить или отключить виртуальный принтер Google Chrome
Несмотря на то, что технологии, упрощающие просмотр различных документов на наших компьютерах и мобильных устройствах, могут дать многое, нам по-прежнему необходимо печатать физические документы. Но если вы используете другой компьютер или одно из своих мобильных устройств и вам нужно распечатать физический документ, у вас могут возникнуть проблемы. К счастью, в Google Chrome есть функция, позволяющая печатать на любом принтере, подключенном к вашей учетной записи Google. Этот вариант называется Виртуальный принтер Google и при активации он добавит принтеры, подключенные к вашему компьютеру, в вашу учетную запись Google, чтобы вы могли печатать на них с любого устройства, подключенного к Интернету. Продолжайте читать, чтобы узнать больше о включение облачного принтера в Google Chrome.
Добавьте принтеры в Google Cloud Print
Чтобы вы могли печатать на принтере, подключенном к одному из ваших компьютеров, вам необходимо добавить этот принтер в свою учетную запись Google через Google Chrome. Поэтому на вашем компьютере должен быть установлен браузер Google Chrome, и вам необходимо войти в Google Chrome с помощью учетной записи Google, в которую вы будете входить на устройствах, которые будут использовать Google Cloud Print. После того, как Chrome установлен на вашем компьютере и вы вошли в свою учетную запись Google, следуйте приведенным ниже инструкциям, чтобы включить виртуальный принтер Google Chrome.
Шаг 1: Запустите Google Chrome.
Шаг 2: Нажмите на гаечный ключ значок в правом верхнем углу окна.
Программы для Windows, мобильные приложения, игры - ВСЁ БЕСПЛАТНО, в нашем закрытом телеграмм канале - Подписывайтесь:)
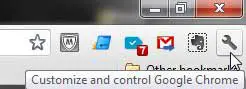
Шаг 3: Нажмите Настройки внизу меню.
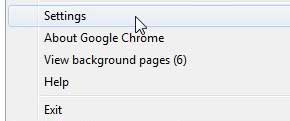
Шаг 4: Нажмите на синий Показать дополнительные настройки ссылка внизу окна.
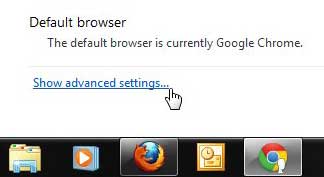
Шаг 5. Прокрутите страницу вниз и нажмите кнопку Добавить принтеры кнопка под Виртуальный принтер Google.
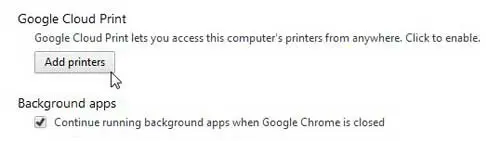
Шаг 6: Нажмите на синий Добавить принтеры кнопку в центре окна.
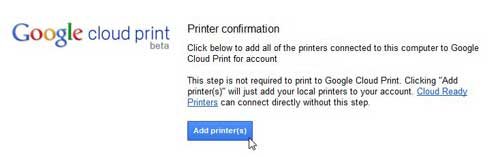
Затем вы должны получить подтверждающее сообщение о том, что Виртуальный принтер Google готов к работе. Вы также можете нажать кнопку Управляйте своими принтерами ссылку в центре окна, чтобы увидеть принтеры, подключенные к вашему компьютеру, которые были добавлены в Виртуальный принтер Google.
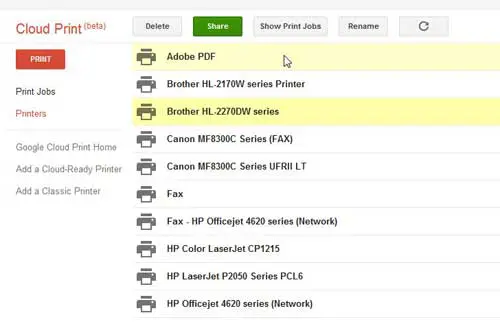
Вы также можете использовать эту страницу для удаления принтеров, добавленных в Cloud Print, а также для управления заданиями печати, отправленными на отдельные принтеры.
Если вы решите, что больше не хотите разрешать Виртуальному принтеру Google печатать на принтерах, подключенных к этому компьютеру, вы можете вернуться в раздел Виртуальный принтер Google на странице Настройки меню и нажмите кнопку Отключить принтеры кнопку, чтобы отключить Chrome Cloud Print на этом компьютере.
Смотрите также
Связанный
Программы для Windows, мобильные приложения, игры - ВСЁ БЕСПЛАТНО, в нашем закрытом телеграмм канале - Подписывайтесь:)
