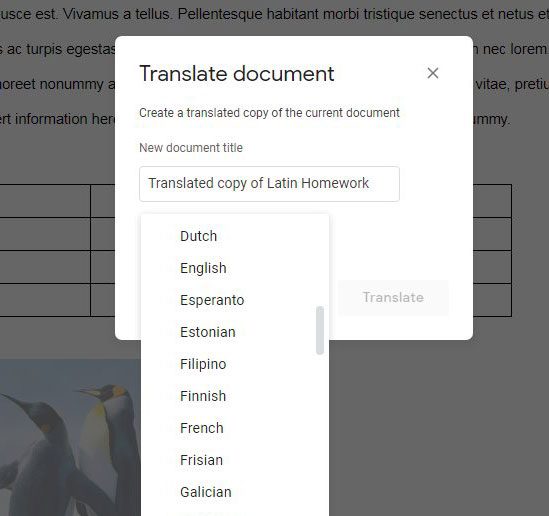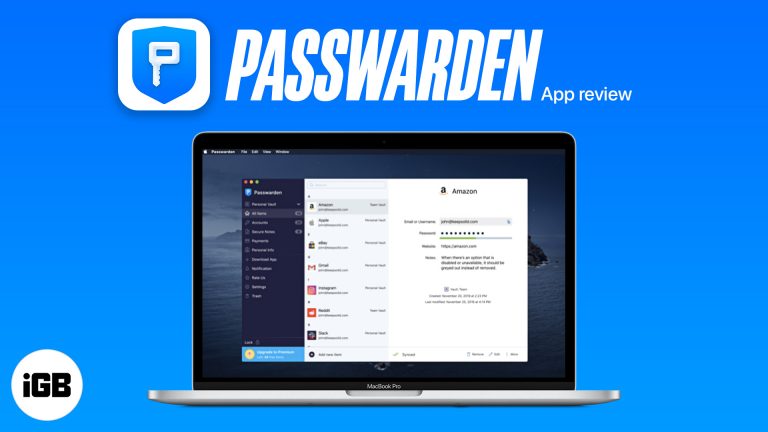Как войти в безопасный режим в Windows 11: пошаговое руководство
Вход в безопасный режим в Windows 11 — это простой процесс, который может помочь вам устранить неполадки и исправить различные проблемы. Сначала вам нужно перезагрузить компьютер и получить доступ к меню «Дополнительный запуск». Оттуда вы можете перемещаться по нескольким параметрам для загрузки в безопасном режиме.
Пошаговое руководство: как войти в безопасный режим в Windows 11
В этом руководстве мы шаг за шагом расскажем, как войти в безопасный режим в Windows 11. Безопасный режим позволяет вашему компьютеру запускаться с минимальным набором драйверов и служб, что упрощает выявление и устранение проблем.
Шаг 1: Откройте приложение «Настройки».
Сначала нажмите меню «Пуск» и выберите «Параметры».
Открытие приложения «Настройки» — это ваш шлюз ко многим системным конфигурациям, включая доступ к безопасному режиму. Вы легко найдете его, нажав кнопку «Пуск» и выбрав значок шестеренки.
Программы для Windows, мобильные приложения, игры - ВСЁ БЕСПЛАТНО, в нашем закрытом телеграмм канале - Подписывайтесь:)
Шаг 2: Перейдите к параметрам восстановления.
Перейдите в раздел «Обновление и безопасность», а затем нажмите «Восстановление».
В приложении «Настройки» вы найдете различные параметры. Найдите «Обновление и безопасность» на левой боковой панели. Нажмите на него, а затем найдите «Восстановление» в меню.
Шаг 3: Перезагрузка в режиме расширенного запуска
Нажмите «Перезагрузить сейчас» в разделе «Расширенный запуск».
Параметр «Расширенный запуск» позволяет вашему компьютеру перезагрузиться в специальный режим, в котором вы можете выбрать различные варианты устранения неполадок, включая «Безопасный режим». Нажатие «Перезагрузить сейчас» немедленно запустит процесс перезагрузки.
Шаг 4: Выберите «Устранение неполадок»
После перезагрузки выберите «Устранение неполадок» из предложенных вариантов.
После перезагрузки компьютера появится синий экран с несколькими опциями. Здесь вам нужно нажать «Устранение неполадок», чтобы перейти к следующим шагам.
Шаг 5: Перейдите в раздел «Дополнительные параметры».
Нажмите «Дополнительные параметры» в меню «Устранение неполадок».
Меню «Дополнительные параметры» предоставляет несколько инструментов для диагностики и исправления вашего компьютера. Щелкните по нему, чтобы получить доступ к дополнительным настройкам.
Шаг 6: Откройте параметры запуска.
В меню «Дополнительные параметры» выберите «Параметры запуска».
«Параметры запуска» предложат вам различные варианты загрузки, включая безопасный режим. Это ваша следующая остановка в этом путешествии, чтобы заставить ваш компьютер работать гладко.
Шаг 7: Перезапустите снова
Нажмите «Перезагрузить», чтобы перезагрузиться в настройки запуска.
Для применения изменений требуется еще одна перезагрузка. Нажмите «Перезагрузить», и ваш компьютер перезагрузится еще раз, на этот раз в меню с несколькими опциями.
Шаг 8: Включите безопасный режим
Нажмите F4, чтобы включить безопасный режим.
На экране «Параметры запуска» вы увидите несколько опций. Нажатие F4 включит безопасный режим. Если вам нужны сетевые возможности, нажмите F5 для безопасного режима с поддержкой сети.
После выполнения этих шагов ваш компьютер загрузится в безопасном режиме. Интерфейс будет выглядеть немного иначе, с меньшим количеством функций и более низким разрешением, но это нормально и помогает при устранении неполадок.
Советы по входу в безопасный режим в Windows 11
- Сделайте резервную копию ваших данных: Всегда создавайте резервные копии важных данных перед внесением существенных изменений в систему.
- Знайте свои возможности: Помимо F4, F5 включает безопасный режим с загрузкой сетевых драйверов, что может быть полезно.
- Используйте восстановление системы: При устранении неполадок рассмотрите возможность использования функции восстановления системы для возврата к предыдущему состоянию.
- Регулярно обновляйте драйверы: Убедитесь, что все ваши драйверы обновлены, чтобы избежать будущих проблем.
- Ознакомьтесь с документацией: Всегда обращайтесь к официальной документации Microsoft для получения последних обновлений и советов.
Часто задаваемые вопросы о входе в безопасный режим в Windows 11
Как выйти из безопасного режима?
Просто перезагрузите компьютер, и он загрузится в обычном режиме.
Можно ли использовать безопасный режим для лечения вирусов?
Да, безопасный режим может помочь удалить вирусы, которые трудно удалить в обычном режиме.
Что делать, если безопасный режим не решил мою проблему?
Рассмотрите другие шаги по устранению неполадок, такие как восстановление системы или чистая установка Windows.
Есть ли другой способ войти в безопасный режим?
Да, вы можете удерживать клавишу Shift при нажатии кнопки «Перезагрузить» в меню «Пуск».
Потеряю ли я данные при переходе в безопасный режим?
Нет, вход в безопасный режим не приводит к удалению каких-либо данных.
Краткое содержание
- Откройте приложение «Настройки».
- Перейдите к параметрам восстановления.
- Перезагрузите в режиме расширенного запуска.
- Выберите «Устранение неполадок».
- Перейдите в раздел «Дополнительные параметры».
- Откройте Параметры запуска.
- Перезапустите снова.
- Включите безопасный режим.
Заключение
Вот и все! Подробный, но простой способ войти в безопасный режим в Windows 11. Наличие этого навыка в вашем техническом арсенале может избавить вас от многих головных болей в будущем. Безопасный режим — это как страховочная сетка вашего компьютера, которая ловит вас, когда что-то идет не так, и помогает вам вернуться на твердую почву под ногами.
Если вы имеете дело с надоедливым вирусом, программным сбоем или проблемами с драйверами, безопасный режим обеспечивает более простую среду для диагностики и решения ваших проблем. Добавьте это руководство в закладки, чтобы вы могли легко найти его в следующий раз, когда вам понадобится устранить неполадки.
И помните, технологии постоянно развиваются. Следите за последними методами и советами, и вы всегда будете впереди. Так что смело входите в безопасный режим Windows 11, когда это необходимо!
Программы для Windows, мобильные приложения, игры - ВСЁ БЕСПЛАТНО, в нашем закрытом телеграмм канале - Подписывайтесь:)