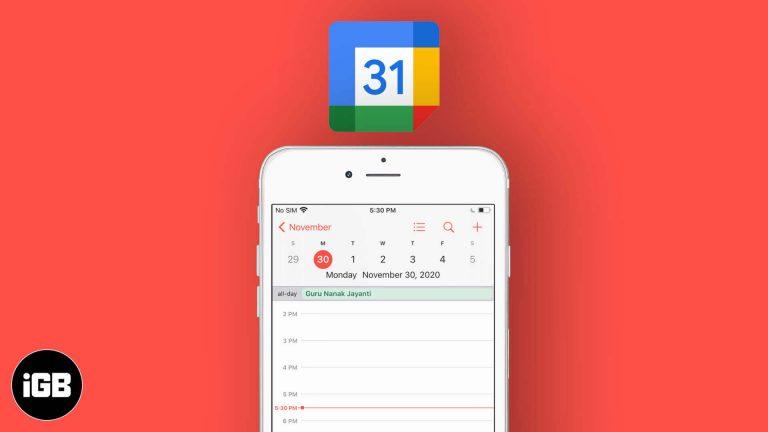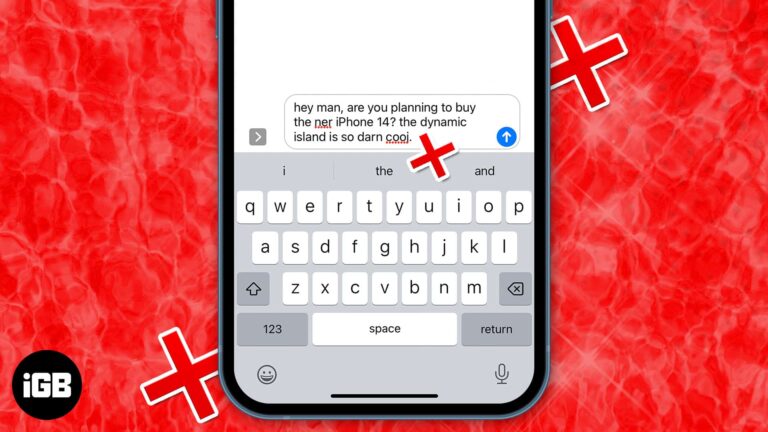Как войти в безопасный режим Windows 10: пошаговая инструкция
Войти в безопасный режим в Windows 10 проще, чем вы думаете. Независимо от того, устраняете ли вы проблемный драйвер или имеете дело с надоедливыми вредоносными программами, безопасный режим может стать вашим лучшим другом. Выполните эти простые шаги, чтобы загрузить систему в безопасном режиме и решить проблемы.
Как войти в безопасный режим Windows 10
Следующие шаги помогут вам загрузить компьютер с Windows 10 в безопасный режим. Безопасный режим запускает ваш компьютер с минимальным набором драйверов и служб. Это может помочь вам устранить неполадки и устранить проблемы в вашей системе.
Шаг 1. Откройте меню «Пуск».
Нажмите кнопку меню «Пуск» в левом нижнем углу экрана.
Открытие меню «Пуск» — это первый шаг к доступу к настройкам, необходимым для загрузки в безопасном режиме. Это ваш путь ко всему, что связано с Windows.
Программы для Windows, мобильные приложения, игры - ВСЁ БЕСПЛАТНО, в нашем закрытом телеграмм канале - Подписывайтесь:)
Шаг 2. Зайдите в настройки.
Нажмите на значок шестеренки «Настройки».
В меню «Настройки» вы можете настроить различные аспекты вашей системы, в том числе способ ее загрузки.
Шаг 3. Перейдите в раздел «Обновление и безопасность».
Найдите и нажмите «Обновление и безопасность».
В этом разделе содержатся параметры обновления Windows и обеспечения безопасности вашей системы. Он также имеет необходимые вам параметры восстановления.
Шаг 4: Нажмите «Восстановить».
В меню «Обновление и безопасность» выберите «Восстановление».
Меню «Восстановление» предоставляет различные варианты перезагрузки и восстановления компьютера. Это включает в себя загрузку в безопасном режиме.
Шаг 5: Расширенный запуск
Нажмите «Перезагрузить сейчас» в разделе «Расширенный запуск».
Ваш компьютер перезагрузится и отобразит синий экран, предлагающий несколько вариантов запуска, включая инструменты устранения неполадок.
Шаг 6. Устранение неполадок
Выберите «Устранение неполадок» на синем экране.
Вы попадете в меню, где сможете получить доступ к более расширенным параметрам диагностики проблем вашего компьютера.
Шаг 7: Дополнительные параметры
Нажмите «Дополнительные параметры».
Меню «Дополнительные параметры» предлагает несколько вариантов, которые помогут вам более детально устранить неполадки.
Шаг 8: Настройки запуска
Выберите «Параметры запуска».
В этом меню представлены различные параметры запуска, включая включение безопасного режима.
Шаг 9: Перезагрузите
Нажмите «Перезапустить».
Ваш компьютер снова перезагрузится, и на этот раз вы увидите список опций.
Шаг 10. Включите безопасный режим
Нажмите «4», чтобы включить безопасный режим, «5», чтобы включить безопасный режим с поддержкой сети, или «6», чтобы включить безопасный режим с командной строкой.
Выберите вариант, который лучше всего соответствует вашим потребностям. Безопасный режим с поддержкой сети обеспечивает доступ к Интернету, тогда как безопасный режим с командной строкой предназначен для более сложного устранения неполадок.
После выполнения этих действий ваш компьютер загрузится в безопасном режиме. Вы заметите, что рабочий стол выглядит по-другому и работают только основные программы и драйверы.
Советы о том, как войти в безопасный режим Windows 10
- Доступ с экрана входа в систему: Если вы не можете войти в Windows, вы также можете получить доступ к безопасному режиму с экрана входа в систему, удерживая клавишу Shift и выбрав «Перезагрузить».
- Быстрый доступ с помощью msconfig: Откройте диалоговое окно «Выполнить» (Windows + R), введите «msconfig» и перейдите на вкладку «Загрузка», чтобы включить безопасный режим.
- Инструмент настройки системы: Вы также можете использовать инструмент настройки системы для более постоянных вариантов загрузки в безопасном режиме.
- Сеть: Если вам нужен доступ в Интернет, всегда выбирайте «Безопасный режим с поддержкой сети».
- Командная строка: Опытные пользователи могут выбрать безопасный режим с командной строкой для запуска определенных команд устранения неполадок.
Часто задаваемые вопросы
Что такое безопасный режим?
Безопасный режим — это диагностический режим, при котором Windows запускается с минимальным набором драйверов и служб.
Зачем использовать безопасный режим?
Он помогает диагностировать и устранять такие проблемы, как конфликты драйверов, вредоносное ПО и проблемы с программным обеспечением.
Как выйти из безопасного режима?
Просто перезагрузите компьютер, и он снова загрузится в обычном режиме, если вы не изменили настройки загрузки.
Могу ли я использовать безопасный режим для удаления вирусов?
Да, запуск антивирусного сканирования в безопасном режиме может быть более эффективным, поскольку выполняется меньше процессов.
Как я узнаю, что нахожусь в безопасном режиме?
Фон рабочего стола станет черным, а в углах экрана вы увидите «Безопасный режим».
Краткое содержание
- Откройте меню «Пуск».
- Перейдите в Настройки.
- Перейдите в раздел «Обновление и безопасность».
- Нажмите «Восстановить».
- Расширенный запуск.
- Устранение неполадок.
- Расширенные параметры.
- Настройки запуска.
- Перезапуск.
- Включите безопасный режим.
Заключение
Вход в безопасный режим Windows 10 — мощный инструмент для устранения различных проблем с компьютером. Независимо от того, сталкиваетесь ли вы с упорным заражением вредоносным ПО или пытаетесь диагностировать проблемы с оборудованием, безопасный режим обеспечивает оптимизированную среду, которая упрощает выявление и устранение проблем.
Выполнив эти шаги, вы сможете быстро и эффективно загрузиться в безопасном режиме. Этот метод гарантирует, что вы не увязнете в ненужных программах и драйверах, что позволит вам сосредоточиться на решении текущей проблемы.
Для дальнейшего чтения рассмотрите возможность изучения более продвинутых методов и инструментов устранения неполадок, которые можно использовать вместе с безопасным режимом. И помните, безопасный режим — это лишь один из многих инструментов в вашем распоряжении. Сохраняйте любопытство и продолжайте изучать другие способы оптимизации и устранения неполадок вашей системы Windows 10.
Программы для Windows, мобильные приложения, игры - ВСЁ БЕСПЛАТНО, в нашем закрытом телеграмм канале - Подписывайтесь:)