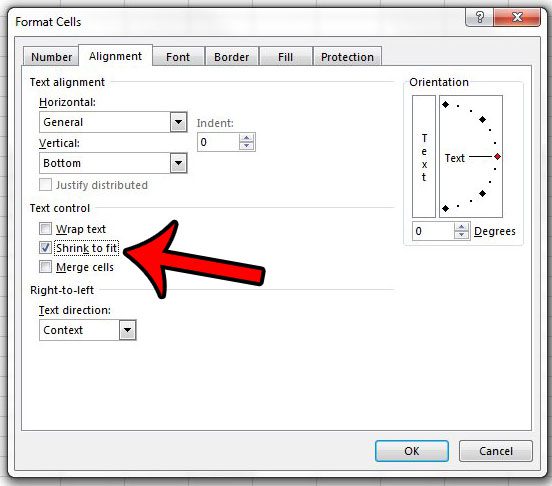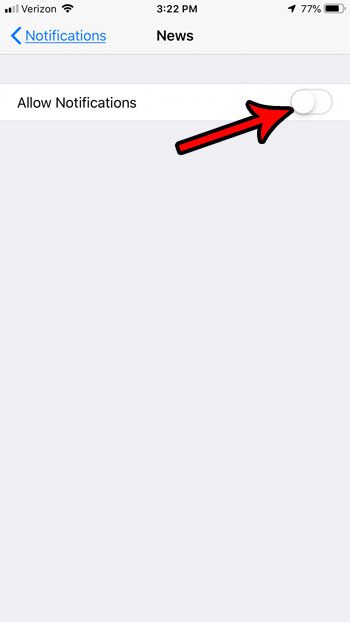Как войти в безопасный режим Windows 11: пошаговое руководство
Пытаетесь устранить неполадки Windows 11? Вход в безопасный режим может помочь вам диагностировать и устранить проблемы без этих надоедливых сторонних приложений, которые будут мешать. Этот режим запускает только необходимые программы и драйверы, что упрощает определение проблемы. Оставайтесь, и я проведу вас через шаги, чтобы легко загрузиться в безопасном режиме.
Как войти в безопасный режим в Windows 11
Переход в безопасный режим в Windows 11 — простой процесс. Выполните следующие шаги, и вы сможете диагностировать свой ПК в кратчайшие сроки!
Шаг 1: Откройте меню настроек.
Сначала нажмите кнопку «Пуск», затем выберите «Параметры».
Меню настроек — это место, куда вы можете перейти для всех конфигураций системы. Начиная отсюда, вы готовите почву для серии простых шагов.
Программы для Windows, мобильные приложения, игры - ВСЁ БЕСПЛАТНО, в нашем закрытом телеграмм канале - Подписывайтесь:)
Шаг 2: Перейдите к параметрам восстановления.
В настройках найдите «Система», а затем нажмите «Восстановление».
Раздел «Восстановление» — это место, где вы найдете различные варианты устранения неполадок и сброса настроек вашего ПК. Он разработан, чтобы помочь вам эффективно восстановиться после системных проблем.
Шаг 3: Перезагрузите сейчас
В параметрах восстановления нажмите «Перезагрузить сейчас» в разделе «Расширенные параметры запуска».
Это действие перезагрузит ваш компьютер и загрузит расширенные параметры запуска, включая безопасный режим.
Шаг 4: Выберите «Устранение неполадок»
После перезагрузки компьютера выберите в меню пункт «Устранение неполадок».
Меню «Устранение неполадок» предлагает различные варианты устранения неполадок. Это отправная точка для доступа к безопасному режиму.
Шаг 5: Перейдите в раздел «Дополнительные параметры».
Далее нажмите «Дополнительные параметры».
Расширенные параметры предоставляют вам более глубокие инструменты для настройки параметров системы, включая загрузку в безопасном режиме.
Шаг 6: Выберите параметры запуска.
В разделе «Дополнительные параметры» нажмите «Параметры запуска».
Меню «Параметры запуска» позволяет изменить способ запуска ПК, включая включение безопасного режима.
Шаг 7: Перезапустите снова
Нажмите «Перезагрузить», чтобы перезагрузить компьютер и открыть меню «Параметры запуска».
Эта последняя перезагрузка загрузит параметры запуска, в которых вы сможете выбрать безопасный режим.
Шаг 8: Включите безопасный режим
Наконец, нажмите F4, чтобы включить безопасный режим, или F5, чтобы включить безопасный режим с загрузкой сетевых драйверов.
Выбор подходящего варианта безопасного режима загрузит Windows с минимальным набором драйверов и служб, что поможет вам диагностировать систему.
После выполнения этих шагов ваш ПК загрузится в безопасном режиме. Здесь вы можете удалить проблемное программное обеспечение или обновить драйверы для решения проблем.
Советы по входу в безопасный режим в Windows 11
- Обязательно сделайте резервную копию своих данных, прежде чем вносить какие-либо существенные изменения в систему.
- Используйте безопасный режим с загрузкой сетевых драйверов (F5), если вам необходим доступ в Интернет для устранения неполадок.
- Обратите внимание, что некоторые функции, такие как более высокое разрешение экрана и расширенная графика, могут не работать в безопасном режиме.
- Если вы не можете войти в безопасный режим через настройки, вы также можете войти в него, прервав обычный процесс загрузки три раза.
- Сохраните список изменений, внесенных вами в безопасном режиме, чтобы при необходимости отменить их.
Часто задаваемые вопросы
Что такое безопасный режим в Windows 11?
Безопасный режим — это диагностический режим запуска Windows, который загружает только необходимые драйверы и службы.
Как выйти из безопасного режима?
Перезагрузите компьютер, и он загрузится в обычном режиме.
Можно ли использовать безопасный режим для удаления вирусов?
Да, безопасный режим может помочь удалить вирусы, которые невозможно удалить в обычном режиме.
Что делать, если безопасный режим не решил мою проблему?
Если безопасный режим не решил проблему, возможно, вам придется выполнить восстановление системы или сбросить настройки ПК.
Отличается ли безопасный режим от безопасного режима с загрузкой сетевых драйверов?
Да, безопасный режим с загрузкой сетевых драйверов включает сетевые драйверы и службы, необходимые для доступа в Интернет.
Пошаговое резюме
- Откройте «Настройки».
- Перейдите к параметрам восстановления.
- Нажмите «Перезагрузить сейчас».
- Выберите Устранение неполадок.
- Перейдите в раздел «Дополнительные параметры».
- Нажмите «Параметры запуска».
- Перезагрузите компьютер.
- Включите безопасный режим, нажав F4 или F5.
Заключение
Знание того, как войти в безопасный режим в Windows 11, может стать спасением при устранении неполадок вашего ПК. Этот диагностический режим обеспечивает чистую среду для диагностики проблем без вмешательства сторонних приложений. Он может помочь вам выяснить, является ли недавнее обновление приложения или драйвера причиной неполадок в вашей системе.
Если безопасный режим не решает вашу проблему, рассмотрите дополнительные меры, такие как восстановление системы или даже полный сброс системы. Возможность навигации по этим расширенным параметрам может дать вам возможность справиться практически с любой проблемой.
Для дальнейшего чтения изучите другие инструменты устранения неполадок, доступные в меню «Дополнительные параметры». Каждый инструмент имеет уникальную функцию, которая может помочь в поддержании работоспособности вашего ПК.
Помните, что знание того, как маневрировать с этими настройками, необходимо не только техническим экспертам. С этим руководством каждый может стать экспертом в решении некоторых наиболее распространенных проблем, возникающих в Windows 11. Так что вперед, возьмите под контроль здоровье вашего ПК сегодня!
Программы для Windows, мобильные приложения, игры - ВСЁ БЕСПЛАТНО, в нашем закрытом телеграмм канале - Подписывайтесь:)