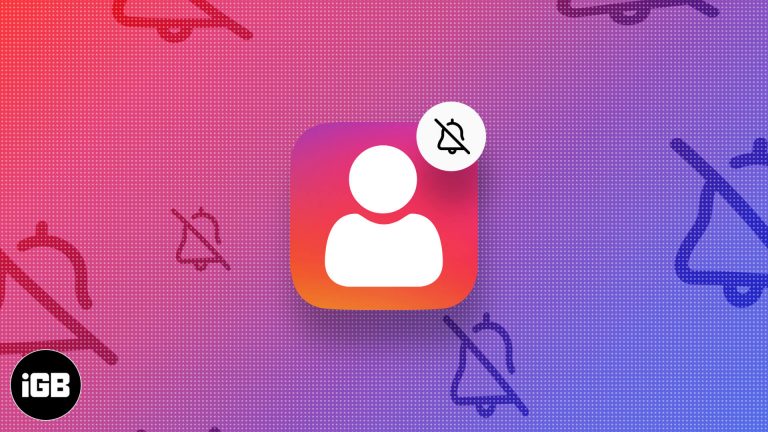Как войти в BIOS в Windows 11 на ноутбуках MSI: пошаговое руководство
Доступ к BIOS на компьютере MSI с Windows 11 — простой процесс. Вам нужно будет перезагрузить компьютер и нажать определенную клавишу во время запуска, чтобы войти в меню BIOS. Обычно это клавиша «Удалить» или «F2». Попав в BIOS, вы можете вносить изменения в различные настройки системы. Давайте разберем это шаг за шагом.
Пошаговое руководство по входу в BIOS в Windows 11 MSI
Вход в BIOS на вашем компьютере MSI с Windows 11 позволяет настраивать параметры системы, управлять загрузочными устройствами и устранять неполадки оборудования. Выполните следующие действия, чтобы войти в BIOS:
Шаг 1. Перезагрузите компьютер.
Нажмите кнопку «Перезагрузить» на компьютере или выберите «Перезагрузить» в меню «Пуск».
Когда вы перезагружаете компьютер, он очищает временные файлы и обновляет систему. Это гарантирует, что вы начнете все сначала и у вас будет больше шансов успешно войти в BIOS.
Программы для Windows, мобильные приложения, игры - ВСЁ БЕСПЛАТНО, в нашем закрытом телеграмм канале - Подписывайтесь:)
Шаг 2. Нажмите клавишу BIOS во время запуска.
Как только появится логотип MSI, несколько раз нажмите клавишу «Delete» или «F2».
Здесь решающее значение имеет время. Если вы пропустите это окно, вам придется перезагрузить компьютер и повторить попытку. Лучше начинать нажимать клавишу, как только экран погаснет после перезагрузки.
Шаг 3. Доступ к меню BIOS
Зайдя в BIOS, перемещайтесь с помощью клавиш со стрелками на клавиатуре.
Вы увидите различные параметры, такие как порядок загрузки, информация о системе и дополнительные настройки. Используйте клавиши со стрелками для перемещения по меню и нажмите «Ввод», чтобы выбрать опцию.
Шаг 4: Внесите необходимые изменения
Отрегулируйте настройки по мере необходимости. Будьте осторожны с любыми изменениями, которые вы вносите.
Меню BIOS может напугать, но не волнуйтесь. Если вы не уверены, что делает настройка, лучше оставить ее как есть. Изменения могут затронуть всю систему, поэтому действуйте осторожно.
Шаг 5: Сохранить и выйти
Нажмите клавишу «F10», чтобы сохранить изменения и выйти из BIOS.
После внесения изменений вам необходимо их сохранить. Нажатие «F10» предложит вам сохранить и выйти. Подтвердите, нажав «Ввод», и ваш компьютер перезагрузится с новыми настройками.
Когда вы выполните эти шаги, ваш компьютер перезагрузится, и все изменения, внесенные вами в BIOS, вступят в силу. Будьте осторожны, так как неправильные настройки могут повлиять на производительность вашего компьютера или даже помешать его правильной загрузке.
Советы по входу в BIOS в Windows 11 MSI
- Время имеет решающее значение: начните нажимать клавишу BIOS, как только экран погаснет во время перезагрузки. Отсутствие окна потребует еще одного перезапуска.
- Знай свой ключ: Обычно работает клавиша «Delete» или «F2», но если вы не уверены, обратитесь к руководству по материнской плате.
- Нет спешки: Не торопитесь с навигацией по меню BIOS. Поспешное внесение изменений может привести к ошибкам.
- Настройки резервного копирования: если вы вносите несколько изменений, запишите исходные настройки. Таким образом, при необходимости вы сможете вернуться.
- Использовать настройки по умолчанию: Если что-то пойдет не так, в большинстве меню BIOS есть возможность сбросить настройки до настроек по умолчанию.
Часто задаваемые вопросы
Что такое БИОС?
BIOS означает базовую систему ввода/вывода. Эта прошивка используется для инициализации оборудования во время процесса загрузки.
Почему я не могу войти в БИОС?
Если вы не можете войти в BIOS, возможно, вы нажимаете не ту клавишу или нажимаете ее не в нужное время. Попробуйте перезагрузить компьютер и несколько раз нажать клавишу.
Что делать, если я испортил настройки?
В большинстве меню BIOS есть возможность возврата к настройкам по умолчанию. Найдите «Загрузить настройки по умолчанию» или аналогичный вариант.
Могу ли я обновить BIOS?
Да, вы можете обновить BIOS. Посетите веб-сайт MSI, чтобы найти последнюю версию BIOS для вашей материнской платы и следуйте инструкциям.
Повлияет ли вход в BIOS на мою гарантию?
Простой вход в BIOS не повлияет на вашу гарантию. Однако внесение определенных изменений возможно, поэтому действуйте осторожно.
Краткое содержание
- Перезагрузите компьютер.
- Во время запуска нажмите клавишу «Delete» или «F2».
- Перемещайтесь по меню BIOS с помощью клавиш со стрелками.
- Вносите необходимые изменения осторожно.
- Сохраните и выйдите, нажав «F10».
Заключение
Войти в BIOS на компьютере MSI с Windows 11 не так сложно, как может показаться. Простой перезапуск и быстрое нажатие клавиши — и все готово. Если вы хотите изменить порядок загрузки, настроить параметры системы или устранить неполадки оборудования, меню BIOS — это то, что вам нужно.
Помните, что вы должны быть осторожны при внесении изменений. Неправильные настройки могут иметь серьезные последствия. Если вы когда-либо не уверены, лучше всего обратиться к руководству по вашей материнской плате или обратиться за советом к эксперту.
Потратив время на изучение BIOS, вы сможете лучше контролировать производительность и возможности вашего компьютера. Так что не бойтесь погружаться и исследовать, но на всякий случай всегда записывайте исходные настройки. Удачных вычислений!
Программы для Windows, мобильные приложения, игры - ВСЁ БЕСПЛАТНО, в нашем закрытом телеграмм канале - Подписывайтесь:)