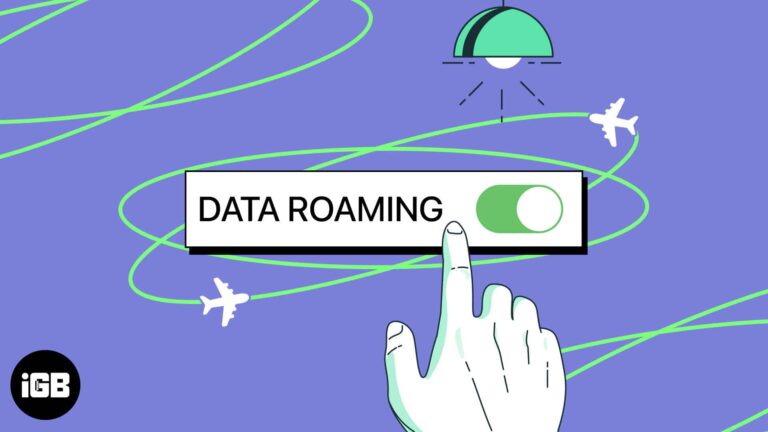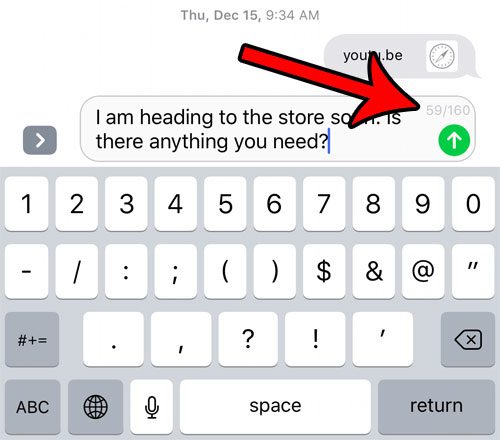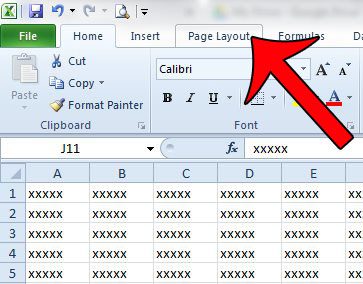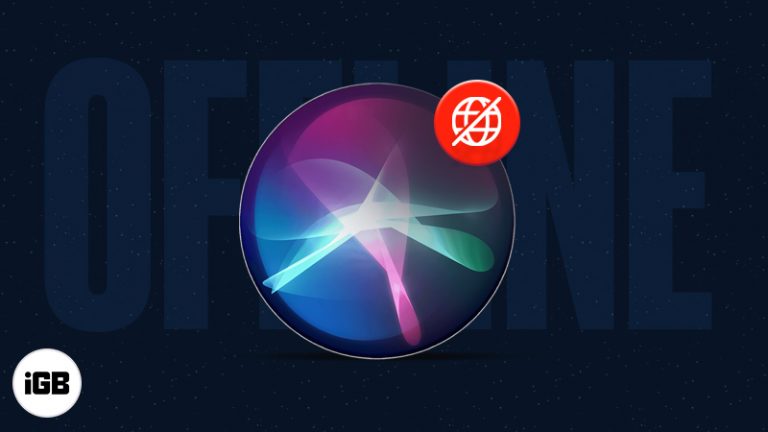Как войти в BIOS в Windows 11: пошаговое руководство для начинающих
Вход в BIOS в Windows 11 — это простой процесс, и вы можете сделать это за несколько простых шагов. Это руководство проведет вас через каждый шаг, чтобы помочь вам получить доступ к настройкам BIOS на вашем устройстве Windows 11. Независимо от того, хотите ли вы изменить некоторые системные настройки или устранить неполадку, вы сможете войти и выйти в кратчайшие сроки.
Как войти в BIOS в Windows 11
Следующие шаги покажут вам, как войти в BIOS на вашем компьютере с Windows 11. Эти инструкции помогут вам получить доступ к меню настроек BIOS, где вы можете вносить различные системные изменения.
Шаг 1: Откройте «Настройки».
Первый шаг — открыть меню «Параметры» на вашем устройстве Windows 11.
Чтобы открыть Настройки, нажмите на меню Пуск (значок Windows в левом нижнем углу экрана), а затем нажмите на значок шестеренки. Кроме того, вы можете нажать клавишу Windows + I на клавиатуре, чтобы открыть Настройки напрямую.
Программы для Windows, мобильные приложения, игры - ВСЁ БЕСПЛАТНО, в нашем закрытом телеграмм канале - Подписывайтесь:)
Шаг 2: Перейдите в раздел «Обновление и безопасность».
Далее перейдите в раздел «Обновление и безопасность».
В меню «Настройки» прокрутите вниз и нажмите «Обновление и безопасность». Этот раздел позволяет управлять обновлениями системы и получать доступ к расширенным параметрам запуска.
Шаг 3: Доступ к параметрам восстановления
Теперь нажмите кнопку «Восстановление» слева.
В меню «Обновление и безопасность» на боковой панели вы найдете опцию «Восстановление». Щелкните по ней, чтобы перейти к настройкам восстановления.
Шаг 4: Перезагрузка в режиме расширенного запуска
Нажмите кнопку «Перезагрузить сейчас» в разделе «Особые варианты запуска».
В параметрах восстановления вы увидите раздел под названием «Дополнительный запуск». Нажмите кнопку «Перезагрузить сейчас» под этим разделом. Ваш компьютер перезагрузится и перенесет вас в специальное меню параметров загрузки.
Шаг 5: Выберите «Устранение неполадок»
Выберите опцию «Устранение неполадок» в меню параметров загрузки.
После перезагрузки компьютера вы увидите синий экран с несколькими вариантами. Нажмите «Устранение неполадок», чтобы продолжить.
Шаг 6: Выберите Дополнительные параметры.
Нажмите «Дополнительные параметры» в меню «Устранение неполадок».
Далее нажмите кнопку Дополнительные параметры. Это откроет несколько дополнительных параметров системы.
Шаг 7: Введите параметры прошивки UEFI
Наконец, выберите «Параметры встроенного ПО UEFI» и нажмите «Перезагрузить».
В меню «Дополнительные параметры» нажмите «Параметры встроенного ПО UEFI», а затем нажмите кнопку «Перезагрузить». Ваш компьютер перезагрузится и попадет на экран настроек BIOS.
После выполнения этих шагов ваш компьютер перезагрузится прямо в меню настроек BIOS. Здесь вы можете настроить различные параметры, такие как порядок загрузки, системное время и конфигурации оборудования. Будьте осторожны при внесении изменений, так как неправильные настройки могут повлиять на функциональность вашей системы.
Советы по входу в BIOS в Windows 11
- Настройки резервного копирования: Всегда записывайте текущие настройки перед внесением изменений.
- Обновить BIOS: Проверьте наличие обновлений для вашего BIOS и примените их при необходимости.
- Знай свои ключи: Некоторые ПК используют специальные клавиши (например, F2, F10 или DEL) для входа в BIOS непосредственно во время загрузки.
- Проверить документацию: Конкретные инструкции по входу в BIOS см. в руководстве пользователя вашего компьютера.
- Потерпи: Если вы впервые входите в BIOS, уделите время изучению различных настроек.
Часто задаваемые вопросы
Что такое BIOS?
BIOS означает Базовая система ввода-вывода. Это прошивка, используемая для выполнения инициализации оборудования и предоставления служб времени выполнения для операционных систем и программ.
Зачем мне нужно входить в BIOS?
Вам может потребоваться войти в BIOS, чтобы изменить настройки системы, устранить неполадки оборудования или настроить порядок загрузки компьютера.
Как сбросить настройки BIOS до значений по умолчанию?
В меню BIOS найдите опцию «Загрузить настройки по умолчанию» или «Сбросить настройки до значений по умолчанию». Выбор этой опции вернет все настройки к состоянию по умолчанию.
Может ли вход в BIOS нанести вред моему компьютеру?
Вход в сам BIOS безопасен. Однако внесение неправильных изменений может вызвать проблемы в системе. Всегда действуйте осторожно и обратитесь к руководству по компьютеру, если не уверены.
Что делать, если я не могу получить доступ к BIOS?
Убедитесь, что вы следуете правильным шагам. Если проблемы сохраняются, проверьте руководство по вашему компьютеру или обратитесь к производителю за поддержкой.
Краткое изложение шагов
- Открыть настройки
- Перейти к Обновлению и безопасности
- Доступ к параметрам восстановления
- Перезапустить в режиме расширенного запуска
- Выберите Устранение неполадок
- Выберите Дополнительные параметры.
- Введите настройки прошивки UEFI
Заключение
Доступ к BIOS в Windows 11 может показаться сложным, но это довольно просто, как только вы узнаете шаги. Независимо от того, хотите ли вы изменить системные настройки, устранить неполадки или просто лучше понять внутреннюю работу вашего компьютера, вход в BIOS является важным навыком.
Всегда помните о необходимости соблюдать осторожность при внесении изменений в BIOS. Неправильные настройки могут привести к нестабильности системы или даже помешать нормальной загрузке компьютера. Обязательно задокументируйте свои исходные настройки перед внесением любых изменений.
Для тех, кто в этом новичок, в сети есть множество ресурсов и руководств для дальнейшего чтения. Если вы в какой-то момент почувствуете неуверенность, не стесняйтесь обратиться за помощью к более опытным пользователям или в службу поддержки клиентов производителя вашего устройства.
Освоение того, как войти в BIOS в Windows 11, может иметь огромное значение в том, как вы управляете и оптимизируете свою систему. Так что вперед, ныряйте и контролируйте настройки своего компьютера как профессионал!
Программы для Windows, мобильные приложения, игры - ВСЁ БЕСПЛАТНО, в нашем закрытом телеграмм канале - Подписывайтесь:)