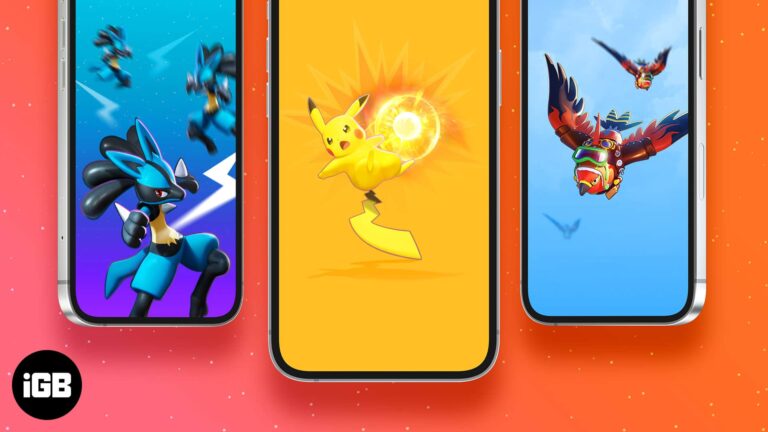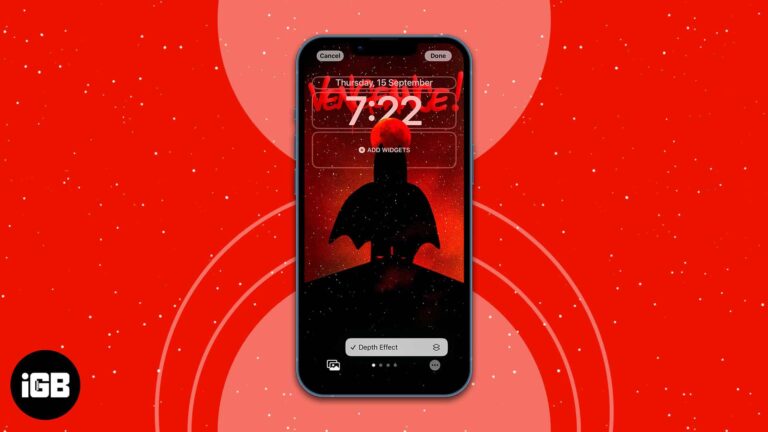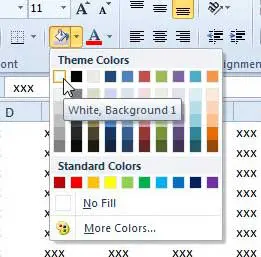Как войти в BIOS Windows 11 ASUS: пошаговое руководство
Если вам нужно войти в BIOS вашего компьютера ASUS под управлением Windows 11, это довольно просто. В биос можно попасть либо через настройки Windows 11, либо нажав специальную клавишу во время запуска. Это руководство проведет вас через точные шаги, чтобы вы могли войти в BIOS и внести все необходимые изменения.
Как войти в BIOS в Windows 11 на компьютерах ASUS
Следующие шаги помогут вам получить доступ к BIOS на компьютере ASUS с Windows 11. Это полезно для настройки системных настроек, изменения порядка загрузки или проверки информации об оборудовании.
Шаг 1. Перезагрузите компьютер.
Первый шаг — перезагрузить компьютер.
Необходим полный перезапуск, поскольку вам необходимо получить доступ к BIOS до полной загрузки Windows 11. Обязательно сохраните всю работу перед перезапуском.
Программы для Windows, мобильные приложения, игры - ВСЁ БЕСПЛАТНО, в нашем закрытом телеграмм канале - Подписывайтесь:)
Шаг 2. Нажмите клавишу BIOS.
Как только появится логотип ASUS, нажмите клавишу BIOS (обычно F2 или DEL).
Время здесь имеет решающее значение. Начинать повторно нажимать клавишу BIOS нужно сразу после запуска компьютера, но до появления логотипа Windows.
Шаг 3. Войдите в настройки BIOS
Как только вы правильно нажмете клавишу BIOS, вы попадете на экран настроек BIOS.
На первый взгляд этот экран может показаться немного пугающим, но именно здесь вы можете внести изменения в настройки прошивки вашего компьютера. Перемещайтесь с помощью клавиш со стрелками.
Шаг 4. Перейдите в меню BIOS.
Используйте клавиши со стрелками для перемещения по меню BIOS и найдите настройки, которые вы хотите изменить.
Не волнуйтесь, если вы не знакомы со всеми вариантами. Большинство настроек просты, и вы можете найти в Интернете объяснения всего, что вам непонятно.
Шаг 5: Сохранить и выйти
После внесения изменений найдите возможность сохранить и выйти, обычно нажав F10.
При сохранении изменений будут применены все изменения, внесенные вами в систему. Ваш компьютер перезагрузится с этими новыми настройками.
После выполнения этих действий ваш компьютер ASUS перезагрузится, и все изменения, внесенные вами в BIOS, вступят в силу. Это может помочь в решении таких проблем, как порядок загрузки, производительность системы или мониторинг оборудования.
Советы по входу в BIOS в Windows 11 на компьютерах ASUS
- Знайте свой ключ BIOS: Обычно это F2 или DEL для ASUS, но это может отличаться. Если вы не уверены, проверьте руководство.
- Будь быстрым: У вас есть короткое окно для нажатия клавиши BIOS, поэтому начните нажимать ее, как только компьютер перезагрузится.
- Резервное копирование настроек: Прежде чем вносить изменения, запишите существующие настройки на случай, если вам понадобится вернуться.
- Используйте проводную клавиатуру: иногда беспроводные клавиатуры не регистрируются на начальном этапе запуска.
- Обратитесь к руководствам: ASUS предоставляет подробные руководства, которые помогут вам разобраться с опциями BIOS, специфичными для вашей модели.
Часто задаваемые вопросы
Какой ключ BIOS у компьютеров ASUS?
Для большинства компьютеров ASUS клавиша BIOS — F2 или DEL. Начните нажимать эту клавишу, как только во время запуска появится логотип ASUS.
Могу ли я получить доступ к BIOS из Windows 11 без перезагрузки?
Да, вы можете. Откройте «Настройки» > «Обновление и безопасность» > «Восстановление» > «Расширенный запуск» > «Перезагрузить сейчас». Затем выберите «Устранение неполадок» > «Дополнительные параметры» > «Настройки прошивки UEFI» > «Перезагрузить».
Что я могу сделать в BIOS?
В BIOS вы можете изменить порядок загрузки, настроить параметры оборудования, управлять параметрами безопасности и настроить производительность системы.
Что делать, если я не могу войти в BIOS?
Если вы не можете войти в BIOS, попробуйте другую клавиатуру, перезагрузите компьютер еще раз или проверьте конкретные инструкции в руководстве ASUS.
Повлияет ли изменение настроек BIOS на мой компьютер?
Да, изменение настроек BIOS может повлиять на работу вашего компьютера. Вносите изменения осторожно и убедитесь, что вы понимаете их влияние.
Краткое содержание
- Перезагрузите компьютер.
- Нажмите клавишу BIOS (F2 или DEL).
- Войдите в настройки БИОС.
- Перейдите в меню BIOS.
- Сохраняем и выходим.
Заключение
Доступ к BIOS на компьютере ASUS под управлением Windows 11 проще, чем вы думаете. Если вам нужно изменить порядок загрузки, настроить параметры производительности или проверить детали оборудования, все это происходит в BIOS. Просто помните, что нужно быть быстрым при нажатии клавиши BIOS и осторожным при внесении изменений. Если вы когда-нибудь застряли, не стесняйтесь обратиться к руководству ASUS или обратиться за помощью в Интернете. Вход в BIOS может показаться немного техническим, но, выполнив эти шаги, вы быстро научитесь работать с ним как профессионал.
Есть еще вопросы о настройках BIOS или других технических темах? Оставайтесь с нами для дальнейшего чтения и не стесняйтесь погрузиться в руководство вашего компьютера для получения более подробной информации. Удачных вычислений!
Программы для Windows, мобильные приложения, игры - ВСЁ БЕСПЛАТНО, в нашем закрытом телеграмм канале - Подписывайтесь:)