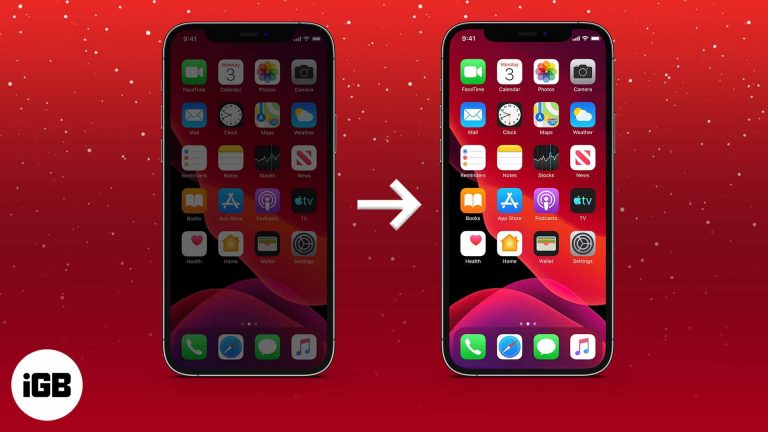Как войти в BIOS Windows 11: пошаговое руководство для начинающих
Если вам нужно войти в BIOS на компьютере с Windows 11, это довольно простой процесс. Вам нужно будет перезагрузить компьютер, и во время процесса загрузки вы нажмете определенную клавишу, чтобы войти в настройки BIOS. Эта клавиша различается в зависимости от производителя вашего компьютера, но часто это одна из функциональных клавиш (например, F2 или F12), клавиша Delete или клавиша Esc.
Действия по входу в BIOS в Windows 11
В этом руководстве вы узнаете, как получить доступ к настройкам BIOS на компьютере с Windows 11. Эти шаги помогут вам пройти через различные этапы, необходимые для входа в BIOS.
Шаг 1: Перезагрузите компьютер.
Первый шаг — перезагрузить компьютер.
Когда вы перезагрузите компьютер, он пройдет начальный процесс загрузки, когда вам нужно нажать клавишу, чтобы войти в BIOS. Обязательно сохраните всю работу перед перезагрузкой.
Программы для Windows, мобильные приложения, игры - ВСЁ БЕСПЛАТНО, в нашем закрытом телеграмм канале - Подписывайтесь:)
Шаг 2: Нажмите клавишу BIOS.
При запуске компьютера нажмите специальную клавишу BIOS.
Эта клавиша различается в зависимости от производителя. Обычные клавиши включают F2, F12, Delete и Esc. Возможно, вам придется нажать клавишу несколько раз, чтобы компьютер ее зарегистрировал.
Шаг 3: Доступ к настройкам BIOS
После нажатия клавиши вы увидите экран утилиты настройки BIOS.
Этот экран выглядит совсем не так, как ваш обычный интерфейс Windows. Обычно это синий или черный экран с различными опциями для системных настроек.
Шаг 4: Навигация по BIOS
Для навигации по меню BIOS используйте клавиши со стрелками на клавиатуре.
Мышь обычно не работает в BIOS, поэтому вам придется использовать клавиатуру для перемещения и выбора опций. Найдите настройки, которые нужно изменить.
Шаг 5: Сохраните и выйдите.
После внесения необходимых изменений сохраните настройки и выйдите из BIOS.
Обычно есть определенная клавиша для сохранения и выхода, часто F10. Следуйте инструкциям на экране, чтобы сохранить изменения и перезагрузить компьютер.
После выполнения этих шагов ваш компьютер перезагрузится, и любые изменения, внесенные вами в BIOS, будут применены. Вы должны вернуться в свою обычную среду Windows 11.
Советы по входу в BIOS в Windows 11
- Совет 1: Проверьте руководство пользователя вашего компьютера или посетите веб-сайт производителя, чтобы найти конкретную клавишу BIOS.
- Совет 2: Если вы пропустили момент нажатия клавиши, не волнуйтесь. Просто перезагрузите компьютер и попробуйте снова.
- Совет 3: Некоторые новые компьютеры имеют режим быстрой загрузки, который затрудняет вход в BIOS. Возможно, вам придется отключить быструю загрузку в Windows, чтобы упростить задачу.
- Совет 4: Вы также можете получить доступ к BIOS из Windows 11, перейдя в «Параметры» > «Обновление и безопасность» > «Восстановление» > «Перезагрузить сейчас», а затем выбрав «Устранение неполадок» > «Дополнительные параметры» > «Параметры встроенного ПО UEFI».
- Совет 5: Записывайте изменения, которые вы делаете в BIOS. Если что-то пойдет не так, будет легче устранить неполадки.
Часто задаваемые вопросы о входе в BIOS в Windows 11
Как узнать, какую клавишу нажать, чтобы войти в BIOS?
Обычно производитель вашего компьютера указывает ключ. Посмотрите на экран загрузки для подсказок или проверьте руководство.
Могу ли я получить доступ к BIOS, не перезапуская компьютер?
Нет, вам нужно перезагрузить компьютер, чтобы получить доступ к BIOS. Однако вы можете перезагрузить его из Windows, используя дополнительные параметры запуска.
Что произойдет, если я нажму не ту клавишу во время запуска?
Если вы нажмете не ту клавишу, ничего не произойдет, и Windows загрузится нормально. Вам просто нужно будет перезагрузиться и попробовать еще раз.
Почему я не могу войти в BIOS даже после нажатия правильной клавиши?
Возможно, быстрые параметры загрузки затрудняют работу. Полностью выключите компьютер, подождите несколько секунд и попробуйте снова.
Безопасно ли менять настройки BIOS?
Да, но будьте осторожны. Неправильные настройки могут привести к нестабильности системы. Убедитесь, что вы знаете, что делает каждая настройка, прежде чем изменять ее.
Краткое изложение шагов по входу в BIOS в Windows 11
- Перезагрузите компьютер.
- Нажмите клавишу BIOS во время запуска.
- Откройте экран настроек BIOS.
- Навигация осуществляется с помощью клавиш со стрелками.
- Сохраните и выйдите из BIOS.
Заключение
Вход в BIOS на компьютере с Windows 11 может показаться сложной задачей, но на самом деле это довольно просто, если знать шаги. Не забудьте перезагрузить компьютер, нажать правую клавишу и перемещаться с помощью клавиатуры. После того, как вы вошли, вы можете внести необходимые изменения и сохранить их перед выходом.
Независимо от того, настраиваете ли вы параметры производительности или устраняете неполадки оборудования, BIOS — это мощный инструмент, который поможет вам максимально эффективно использовать ваш компьютер. Просто будьте осторожны с настройками, которые вы меняете, и всегда записывайте, что вы изменили.
Если вы хотите глубже погрузиться в мир BIOS, в сети есть множество ресурсов, которые могут предложить более подробные объяснения и руководства. Удачной настройки!
Программы для Windows, мобильные приложения, игры - ВСЁ БЕСПЛАТНО, в нашем закрытом телеграмм канале - Подписывайтесь:)

![Лучшие новогодние обои для iPhone и iPad [2020 Edition]](https://autotak.ru/wp-content/uploads/2020/11/best-christmas-wallpaper-apps-for-iphone-and-ipad-768x432.jpg)