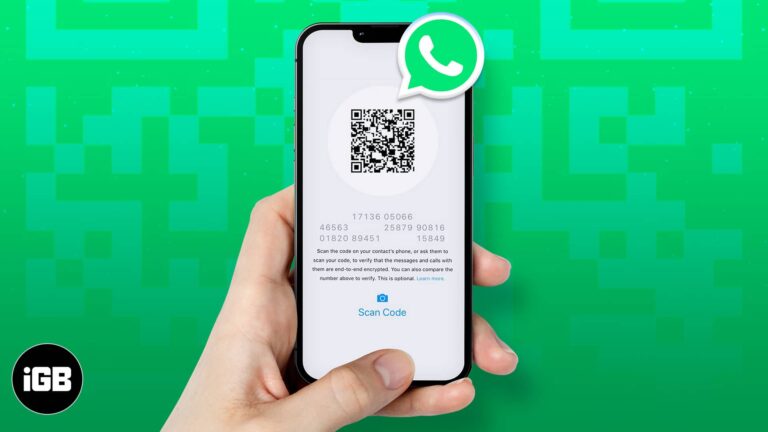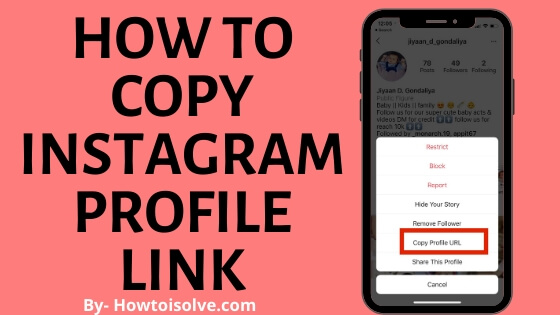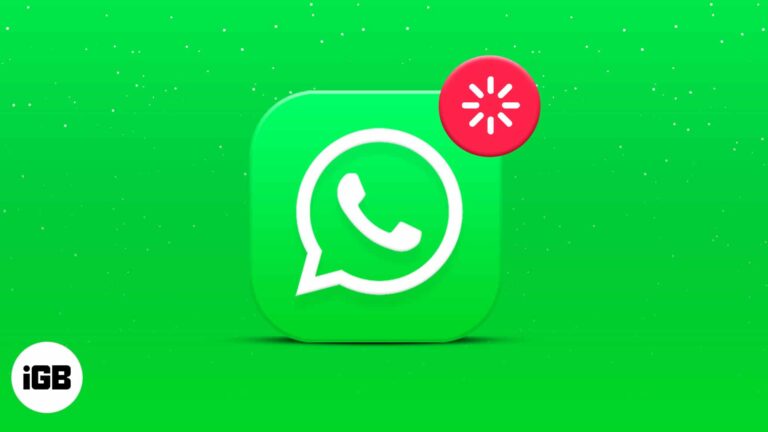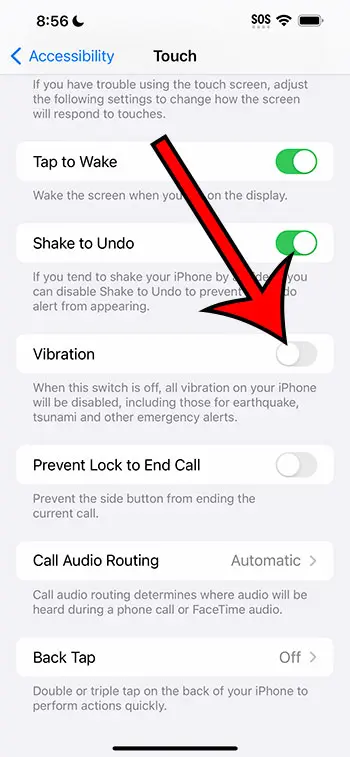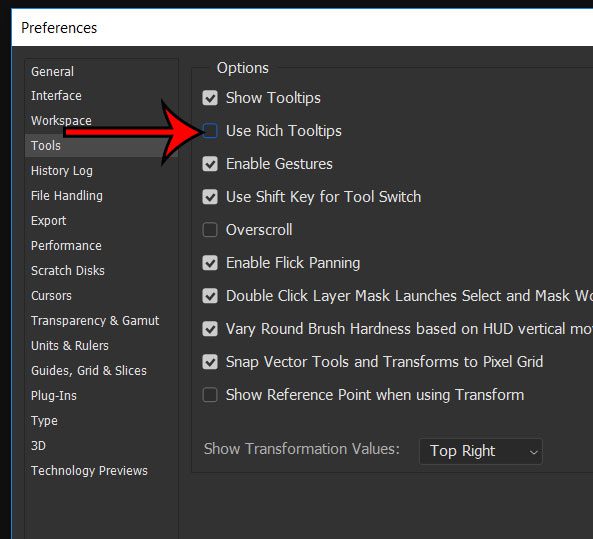Как войти в OneDrive Windows 11: простые шаги для беспрепятственного доступа
Вход в OneDrive на Windows 11 — это простой процесс, который позволит вам беспрепятственно получать доступ, хранить и делиться файлами. Всего за несколько шагов вы можете запустить OneDrive. Давайте рассмотрим, как можно быстро войти в OneDrive на вашем устройстве Windows 11.
Как войти в OneDrive в Windows 11
Выполнение этих шагов проведет вас через процесс входа в OneDrive в Windows 11. У вас будет доступ ко всем вашим файлам в облаке, что упростит управление вашими документами, фотографиями и многим другим.
Шаг 1: Откройте OneDrive
Найдите значок OneDrive на панели задач в правом нижнем углу экрана и щелкните по нему.
Если вы не видите значок OneDrive, вам может потребоваться нажать на стрелку вверх, чтобы отобразить скрытые значки. Значок OneDrive выглядит как маленькое облако.
Программы для Windows, мобильные приложения, игры - ВСЁ БЕСПЛАТНО, в нашем закрытом телеграмм канале - Подписывайтесь:)
Шаг 2: Нажмите «Войти»
Появится небольшое окно. Нажмите кнопку «Войти».
Откроется новое окно, в котором вы сможете ввести данные своей учетной записи Microsoft.
Шаг 3: Введите данные своей учетной записи Microsoft
Введите свой адрес электронной почты и нажмите «Далее».
Убедитесь, что вы используете тот же адрес электронной почты, который связан с вашей учетной записью Microsoft или OneDrive.
Шаг 4: Введите свой пароль
Введите свой пароль и нажмите «Войти».
Если вы забыли свой пароль, есть возможность его сбросить.
Шаг 5: Следуйте инструкциям по настройке
Для завершения настройки следуйте инструкциям на экране.
Эти инструкции могут включать выбор файлов, которые вы хотите синхронизировать с вашим компьютером.
Шаг 6: Завершите настройку
Нажимайте «Далее», пока настройка не будет завершена.
После завершения ваш OneDrive будет готов к использованию и автоматически синхронизирует выбранные вами файлы.
После выполнения этих шагов OneDrive начнет синхронизацию ваших файлов. Вы можете получить доступ к папке OneDrive через File Explorer, где вы можете легко управлять, загружать и скачивать файлы.
Советы по входу в OneDrive в Windows 11
- Проверьте подключение к Интернету: Убедитесь, что у вас стабильное подключение к Интернету, чтобы избежать перебоев во время процесса входа в систему.
- Сохраните свои учетные данные в безопасности: Убедитесь, что данные вашей учетной записи Microsoft надежно защищены, чтобы предотвратить несанкционированный доступ.
- Используйте многофакторную аутентификацию: Включите MFA для дополнительной безопасности при входе в OneDrive.
- Обновление Windows: Убедитесь, что у вас установлена последняя версия Windows 11, чтобы избежать проблем с совместимостью.
- Синхронизировать определенные папки: Выбирайте только те папки, которые необходимо синхронизировать, чтобы сэкономить место на устройстве.
Часто задаваемые вопросы
Что делать, если я не могу найти значок OneDrive?
Проверьте, установлен ли OneDrive на вашем устройстве. Вы можете выполнить поиск по запросу «OneDrive» в меню «Пуск». Если он не установлен, вы можете загрузить его с веб-сайта Microsoft.
Могу ли я войти, используя другую учетную запись?
Да, вы можете войти в OneDrive с помощью другой учетной записи Microsoft. Просто выйдите из текущей учетной записи и выполните те же действия, чтобы войти с помощью другой.
Что делать, если я забуду пароль своей учетной записи Microsoft?
Нажмите «Забыли пароль?» на странице входа, чтобы сбросить пароль. Следуйте инструкциям, чтобы восстановить доступ к своей учетной записи.
Как остановить синхронизацию OneDrive?
Вы можете приостановить синхронизацию, нажав на значок OneDrive на панели задач, выбрав «Справка и настройки», а затем «Приостановить синхронизацию».
Как получить доступ к моим файлам OneDrive?
Доступ к файлам OneDrive можно получить через проводник в разделе «OneDrive». Вы также можете получить к ним доступ онлайн через веб-сайт OneDrive.
Краткое содержание
- Откройте OneDrive.
- Нажмите «Войти».
- Введите данные своей учетной записи Microsoft.
- Введите свой пароль.
- Следуйте инструкциям по настройке.
- Завершите настройку.
Заключение
Вот и все! Теперь вы знаете, как войти в OneDrive на Windows 11 и запустить свое облачное хранилище. Доступ к файлам и управление ими никогда не были такими простыми. С помощью нескольких простых шагов вы можете гарантировать, что ваши важные документы и фотографии будут доступны в любое время и в любом месте, где они вам понадобятся.
Помните, OneDrive — это не просто хранилище файлов; это средство сделать вашу цифровую жизнь проще и организованнее. Если вы еще этого не сделали, попробуйте и посмотрите, как он может изменить способ обращения с вашими данными.
Для дальнейшего чтения ознакомьтесь с официальными руководствами и руководствами пользователя Microsoft. Не стесняйтесь изучать дополнительные функции, предлагаемые OneDrive, такие как обмен файлами, совместное редактирование и многое другое. Удачной синхронизации!
Программы для Windows, мобильные приложения, игры - ВСЁ БЕСПЛАТНО, в нашем закрытом телеграмм канале - Подписывайтесь:)