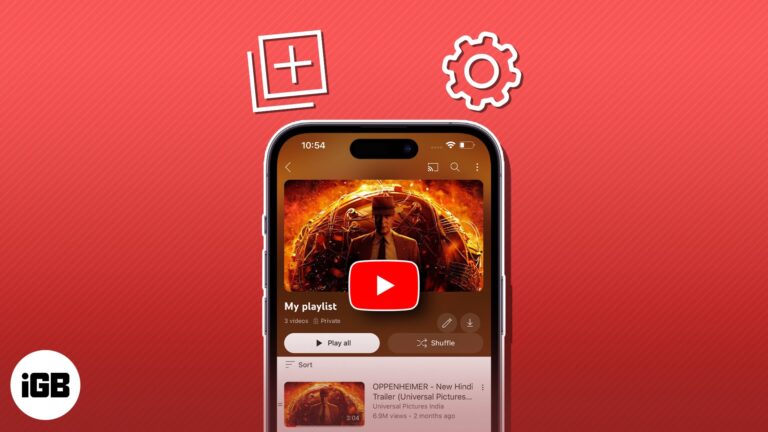Как войти в режим восстановления Windows 11: пошаговое руководство
Понимание того, как войти в режим восстановления в Windows 11, может спасти жизнь, когда ваша система работает неправильно. По сути, вы перезагрузите свой компьютер в специальном режиме, в котором вы можете устранить неполадки, сбросить систему или восстановить ее в предыдущее состояние. Вот краткое руководство, которое поможет вам это сделать: откройте приложение «Параметры», перейдите в раздел «Восстановление» и нажмите «Перезагрузить сейчас» в разделе «Дополнительные параметры запуска». Ваш компьютер перезагрузится в специальное меню, в котором вы можете выбрать различные параметры восстановления.
Как войти в режим восстановления Windows 11
Эти шаги помогут вам войти в режим восстановления в Windows 11, что позволит вам устранить неполадки или устранить проблемы с вашим ПК.
Шаг 1: Откройте «Настройки».
Перейдите в меню «Пуск» и нажмите на значок «Параметры».
Вы найдете приложение «Параметры», нажав на меню «Пуск» в левом нижнем углу экрана. Значок выглядит как маленькая шестеренка. Нажатие на него откроет новое окно с различными параметрами.
Программы для Windows, мобильные приложения, игры - ВСЁ БЕСПЛАТНО, в нашем закрытом телеграмм канале - Подписывайтесь:)
Шаг 2: Перейдите в раздел «Обновление и безопасность».
В окне «Настройки» прокрутите страницу вниз и нажмите «Обновление и безопасность».
Когда вы окажетесь в приложении «Настройки», вы увидите список категорий. Прокрутите вниз, пока не увидите «Обновление и безопасность». Нажмите на него, чтобы открыть дополнительные параметры, связанные с обновлениями и функциями безопасности.
Шаг 3: Нажмите «Восстановление».
В разделе «Обновление и безопасность» на боковой панели найдите и нажмите «Восстановление».
В меню «Обновление и безопасность» слева вы найдете список. Найдите «Восстановление» и щелкните по нему. Это откроет еще один набор опций, специально предназначенных для восстановления или сброса вашей системы.
Шаг 4: Нажмите «Перезагрузить сейчас».
В разделе «Расширенный запуск» нажмите кнопку «Перезагрузить сейчас».
В разделе «Восстановление» вы увидите раздел под названием «Расширенный запуск». В этом разделе есть кнопка с надписью «Перезагрузить сейчас». Нажмите эту кнопку, чтобы перезагрузить компьютер в режиме восстановления.
Шаг 5: Выберите вариант восстановления
После перезагрузки компьютера выберите в меню вариант восстановления.
После перезагрузки компьютера вам будет представлен синий экран с различными вариантами, такими как «Продолжить», «Устранение неполадок» и «Выключить компьютер». Выберите тот, который соответствует вашим потребностям, обычно «Устранение неполадок» для вариантов восстановления.
После выполнения этих шагов ваш компьютер перезагрузится и предоставит вам различные варианты восстановления. Вы можете устранить неполадки, сбросить настройки ПК или восстановить его в предыдущее состояние.
Советы по входу в режим восстановления Windows 11
- Перед началом этого процесса обязательно сохраните всю свою работу, поскольку компьютер перезагрузится.
- Вы также можете войти в режим восстановления, нажав и удерживая клавишу Shift, одновременно нажав «Перезагрузить» в меню «Пуск».
- Если ваш компьютер не загружается, вы можете войти в режим восстановления, нажав клавишу F11 или аналогичную ей во время запуска.
- Держите установочный носитель Windows под рукой на случай, если вам понадобится выполнить полную переустановку.
- Регулярно создавайте резервные копии данных, чтобы не потерять важные файлы при устранении неполадок.
Часто задаваемые вопросы
Доступен ли режим восстановления на всех ПК с Windows 11?
Да, режим восстановления — это встроенная функция, доступная во всех системах Windows 11.
Могу ли я получить доступ к режиму восстановления, не входя в свою учетную запись?
Да, вы можете войти в режим восстановления, нажав и удерживая клавишу Shift, одновременно нажав кнопку «Перезагрузить» на экране входа в систему.
Что делать, если мой компьютер вообще не загружается?
Если ваш компьютер не загружается, попробуйте нажать F11 или другую назначенную клавишу во время загрузки, чтобы войти в режим восстановления.
Удалятся ли мои файлы при переходе в режим восстановления?
Нет, просто вход в режим восстановления не удалит ваши файлы. Однако некоторые варианты восстановления, такие как сброс настроек к заводским, удалят данные.
Можно ли выйти из режима восстановления, не внося изменений?
Да, вы можете выбрать опцию «Продолжить», чтобы выйти из режима восстановления, не внося никаких изменений в систему.
Краткое содержание
- Откройте «Настройки».
- Перейдите в раздел «Обновление и безопасность».
- Нажмите «Восстановление».
- Нажмите «Перезагрузить сейчас».
- Выберите вариант восстановления.
Заключение
Вход в режим восстановления в Windows 11 — это важный навык для любого пользователя этой операционной системы. Он предлагает спасательный круг, когда ваша система ведет себя не так, как должна, позволяя вам устранять неполадки, сбрасывать или восстанавливать ваш ПК. Действия просты: перейдите в «Параметры», перейдите в «Обновление и безопасность» и перезагрузите ПК в разделе «Дополнительные параметры запуска».
Оказавшись там, вы получите множество вариантов восстановления, чтобы вернуть свою систему в рабочее состояние. Обязательно следуйте советам для бесперебойной работы и всегда имейте резервную копию важных данных. Если вам часто требуется режим восстановления, это может быть признаком того, что вашей системе требуется более тщательная проверка или даже новая переустановка Windows 11.
Не стесняйтесь обращаться к этому руководству всякий раз, когда вам нужно быстро освежить знания. Зная, как войти в режим восстановления в Windows 11, вы лучше подготовлены к решению любых проблем, которые могут возникнуть на вашем пути.
Программы для Windows, мобильные приложения, игры - ВСЁ БЕСПЛАТНО, в нашем закрытом телеграмм канале - Подписывайтесь:)