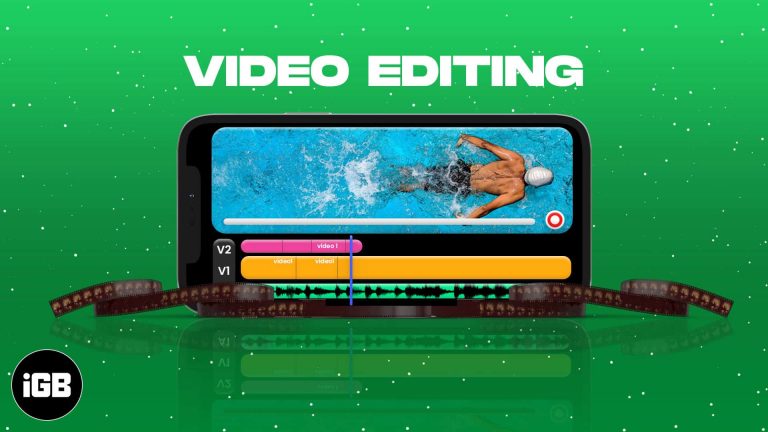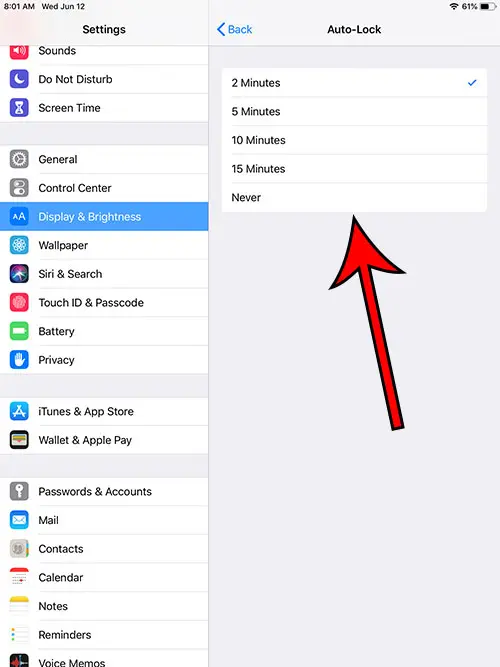Как войти в Windows 10 без пароля: упрощение доступа
Если вам надоело вводить пароль каждый раз при входе в систему на компьютере с Windows 10, есть способ обойти это. Изменив несколько настроек, вы можете настроить систему на автоматический вход. Это руководство проведет вас через шаги, необходимые для достижения этого.
Как войти в Windows 10 без пароля
В этом разделе мы рассмотрим ряд шагов, которые позволят вам войти в Windows 10 без ввода пароля. Эти шаги включают использование встроенной утилиты Windows и настройку параметров учетной записи пользователя.
Шаг 1: Нажмите Win + R, чтобы открыть диалоговое окно «Выполнить».
Нажмите одновременно клавиши Windows и R на клавиатуре, чтобы открыть диалоговое окно «Выполнить».
Диалоговое окно «Выполнить» — это быстрый способ доступа к различным административным инструментам и настройкам на вашем компьютере.
Программы для Windows, мобильные приложения, игры - ВСЁ БЕСПЛАТНО, в нашем закрытом телеграмм канале - Подписывайтесь:)
Шаг 2: Введите «netplwiz» и нажмите Enter.
В диалоговом окне «Выполнить» введите «netplwiz» и нажмите Enter.
Эта команда открывает окно «Учетные записи пользователей», которое позволяет управлять учетными записями пользователей в системе Windows 10.
Шаг 3: Снимите флажок «Пользователи должны ввести имя пользователя и пароль для использования этого компьютера».
В окне «Учетные записи пользователей» найдите флажок «Для использования этого компьютера пользователи должны ввести имя пользователя и пароль» и снимите его.
Сняв этот флажок, вы сообщаете Windows, что для входа в систему пароль не требуется.
Шаг 4: Нажмите «Применить».
После снятия флажка нажмите кнопку «Применить» в нижней части окна «Учетные записи пользователей».
Это действие сохранит изменения, внесенные вами в настройки учетных записей пользователей.
Шаг 5: Введите ваш текущий пароль.
Появится новое диалоговое окно, в котором вам будет предложено ввести ваш текущий пароль. Введите его и нажмите «ОК».
Этот шаг имеет решающее значение по соображениям безопасности. Он гарантирует, что вы имеете право вносить это изменение.
Шаг 6: Нажмите «ОК» еще раз, чтобы закрыть окно «Учетные записи пользователей».
Наконец, нажмите «ОК» еще раз, чтобы закрыть окно «Учетные записи пользователей».
Вы выполнили все необходимые действия для входа в Windows 10 без пароля.
После выполнения этих шагов ваш компьютер загрузится сразу на рабочий стол, не запрашивая пароль.
Советы по входу в Windows 10 без пароля
- Безопасность: Убедитесь, что ваш компьютер находится в безопасном месте, если вы решили удалить пароль.
- Резервное копирование: Всегда создавайте резервную копию важных данных перед внесением изменений в систему.
- Несколько пользователей: Если компьютером пользуются несколько человек, тщательно подумайте, прежде чем удалять пароль.
- Обновления программного обеспечения: Регулярно обновляйте программное обеспечение, чтобы обеспечить безопасность вашей системы.
- Экстренный доступ: Имейте при себе USB-накопитель для восстановления или другую форму экстренного доступа на случай, если что-то пойдет не так.
Часто задаваемые вопросы
Безопасно ли входить в Windows 10 без пароля?
Хоть это и удобно, но менее безопасно. Убедитесь, что ваш компьютер находится в безопасном месте.
Могу ли я установить PIN-код вместо удаления пароля?
Да, вы можете установить PIN-код, который более безопасен, чем отсутствие пароля вообще.
Можно ли вернуться к входу с паролем?
Да, вы можете повторно включить требование пароля через то же окно «Учетные записи пользователей».
Повлияет ли это на мою учетную запись Microsoft?
Нет, это не повлияет на вашу учетную запись Microsoft, а только на локальный процесс входа в систему.
Доступен ли этот метод во всех версиях Windows 10?
Да, этот метод доступен во всех версиях Windows 10.
Краткое содержание
- Нажмите Win + R, чтобы открыть диалоговое окно «Выполнить».
- Введите «netplwiz» и нажмите Enter.
- Снимите флажок «Пользователи должны ввести имя пользователя и пароль для использования этого компьютера».
- Нажмите «Применить».
- Введите ваш текущий пароль
- Нажмите «ОК» еще раз, чтобы закрыть окно «Учетные записи пользователей».
Заключение
Изучение того, как войти в Windows 10 без пароля, может быть очень удобным, особенно если вы единственный, кто использует свой компьютер, или если он находится в безопасном месте. Выполняя шаги, описанные в этом руководстве, вы можете оптимизировать процесс запуска и сразу приступить к работе без дополнительного шага ввода пароля.
Однако удобство часто имеет свою цену, и в данном случае это безопасность вашего устройства. Без пароля любой, кто имеет физический доступ к вашему компьютеру, может также получить доступ к вашим файлам и персональным данным. Поэтому тщательно взвесьте все «за» и «против», прежде чем вносить эти изменения.
Если вы найдете этот метод полезным, вы также можете изучить другие функции Windows, которые могут сэкономить ваше время и улучшить ваш опыт работы с компьютером. Почему бы не погрузиться в больше советов по оптимизации производительности Windows 10? Будь то настройка более быстрого времени загрузки или более эффективное управление файлами, всегда есть что-то новое, чему можно научиться.
Так чего же вы ждете? Попробуйте и посмотрите, насколько удобнее может стать ваш опыт работы с Windows 10!
Программы для Windows, мобильные приложения, игры - ВСЁ БЕСПЛАТНО, в нашем закрытом телеграмм канале - Подписывайтесь:)