Как воспроизвести белый шум на iPhone, iPad или Mac
Легко отвлечься на шум вокруг вас, когда вы что-то делаете или даже пытаетесь уснуть. Итак, каково лучшее решение? Ответ: белый шум!
Знаете ли вы, что теперь вы можете включить белый шум на своем устройстве Apple, не устанавливая никаких других приложений? В этой статье я объясню, как воспроизводить белый шум на iPhone, iPad и Mac.
Что такое белый шум?
Так же, как белый свет имеет все семь цветов спектра, белый шум состоит из смеси частот. Это звук, похожий на статический шум в телевизоре.
Белый шум может помочь замаскировать другие звуки и создать ощущение спокойствия и сосредоточенности. Итак, хотите ли вы повысить свою производительность, хорошо выспаться или просто создать более спокойную обстановку, белый шум может стать полезным инструментом в вашем арсенале.
Программы для Windows, мобильные приложения, игры - ВСЁ БЕСПЛАТНО, в нашем закрытом телеграмм канале - Подписывайтесь:)
Воспроизведение фоновых звуков на iPhone под успокаивающий белый шум
Если у вас есть iPhone/iPad под управлением iOS 15/iPadOS 15 или более поздней версии, вы можете использовать функцию «Фоновые звуки», которая позволяет пользователям воспроизводить встроенные фоновые звуки, также известные как окружающие звуки или белый шум. Давайте рассмотрим различные способы воспроизведения белого шума на вашем iPhone всю ночь или сколько угодно долго.
Включите фоновый шум на iPhone в настройках.
- Запустите приложение «Настройки».
- Нажмите «Универсальный доступ» → «Выбрать аудио/видео».
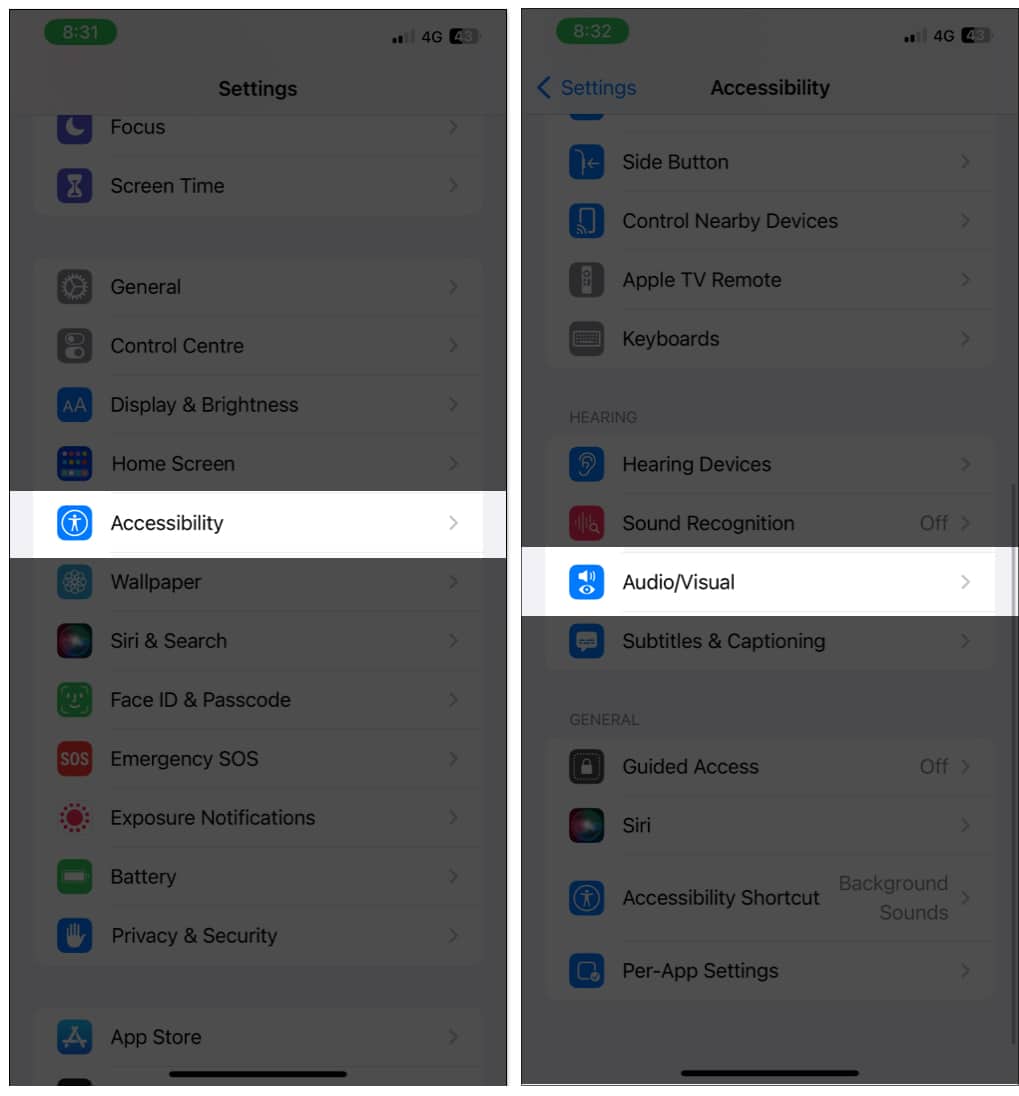
- Коснитесь «Фоновые звуки».
- Включите фоновые звуки.
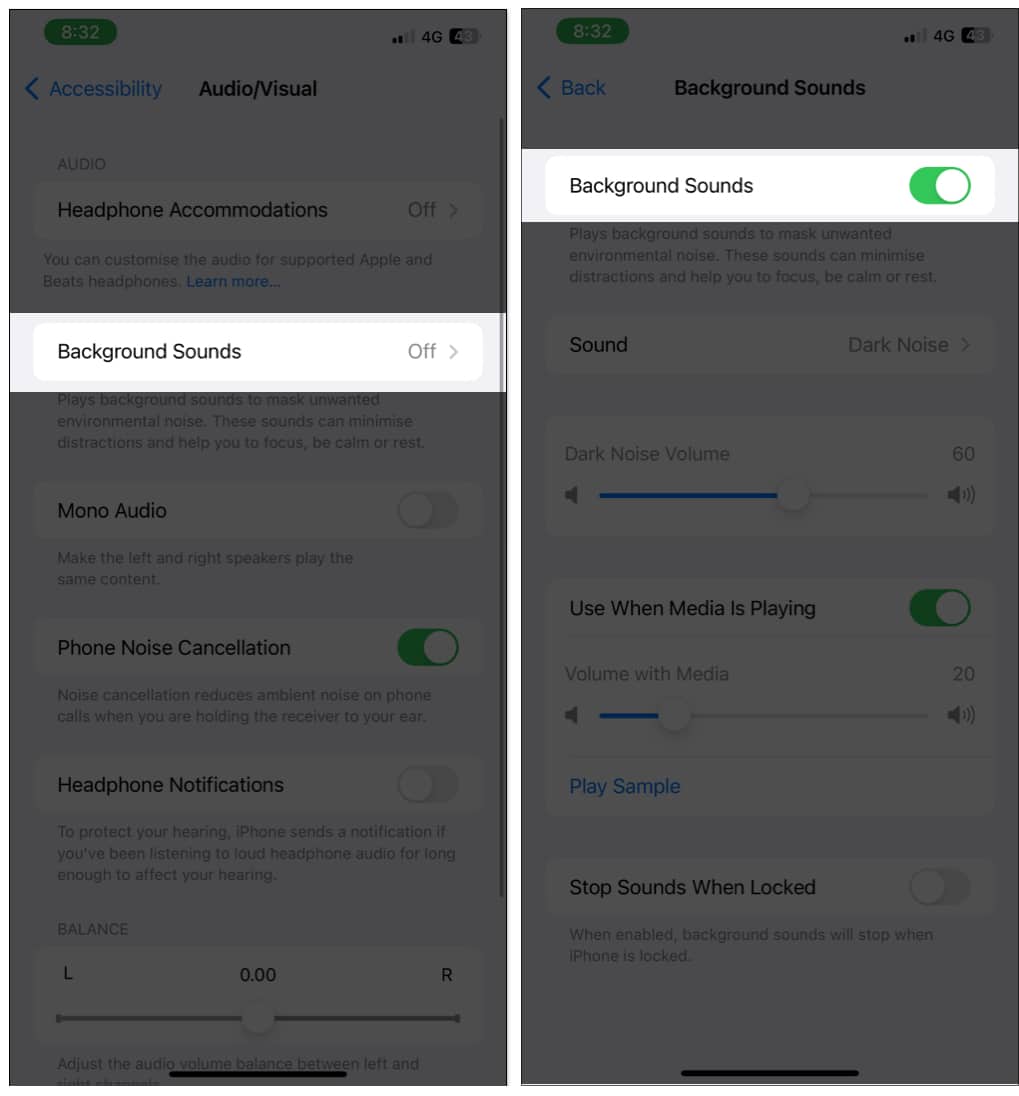
Фоновые звуки сразу же начнут воспроизводиться на вашем iPhone или iPad. Вы можете выбрать «Сбалансированный шум», «Яркий шум», «Темный шум», «Океан», «Дождь» и «Поток».
Чтобы отключить его, выполните те же действия и отключите фоновые звуки.
Активируйте фоновые звуки с помощью ярлыков специальных возможностей.
Помимо настроек, вы также можете активировать фоновые звуки на iPhone или iPad с помощью ярлыков специальных возможностей. Вот как:
- Запустите приложение «Настройки».
- Коснитесь Доступность.
- Прокрутите вниз и нажмите «Ярлык специальных возможностей».
- Проверьте фоновые звуки.
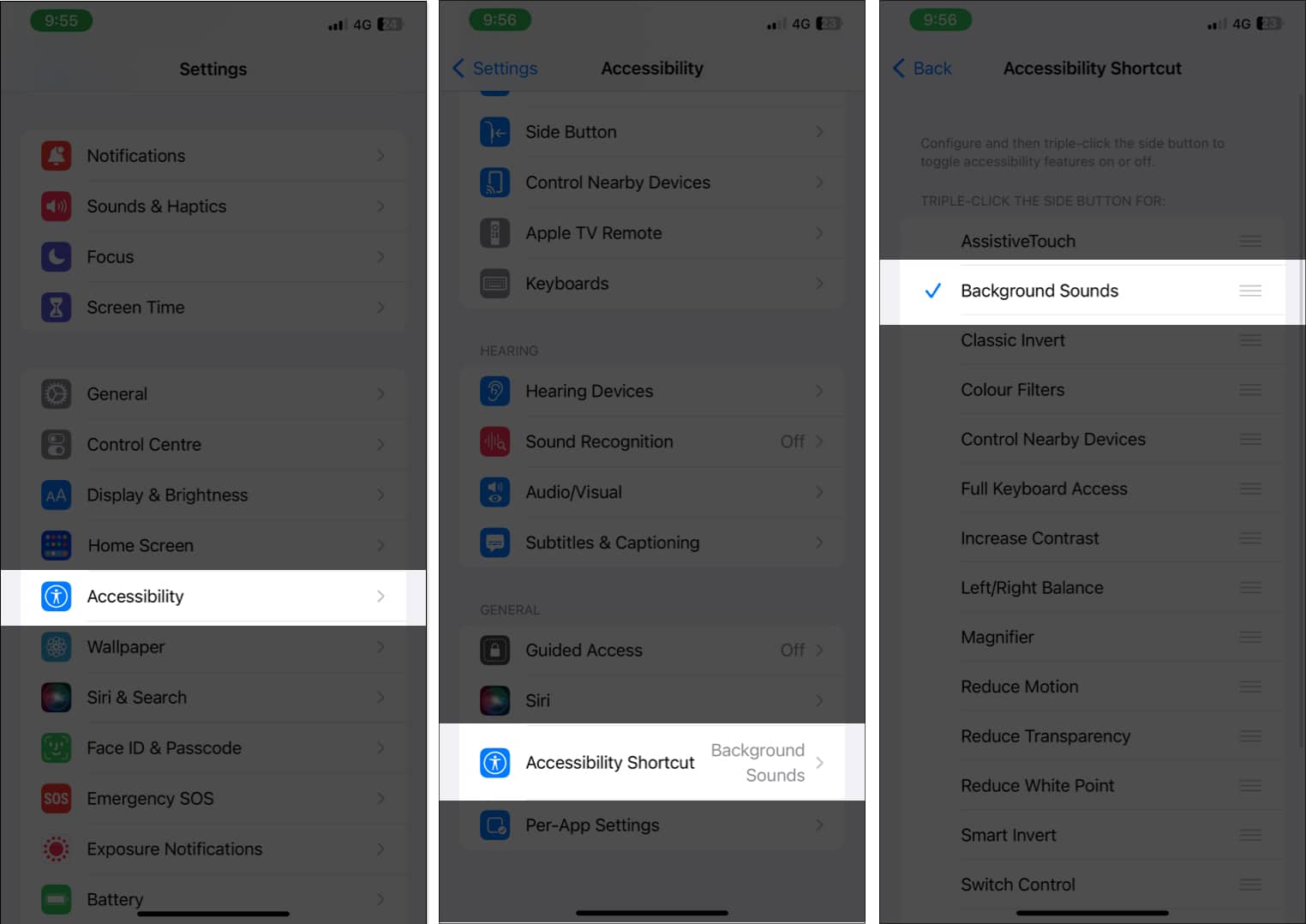
После активации трижды щелкните боковую кнопку или кнопку «Домой», чтобы воспроизвести белый шум на iPhone. Чтобы отключить его, еще раз трижды щелкните ту же кнопку.
Включите белый шум из Пункта управления
Если вам интересно, как воспроизвести белый шум на iPhone из Центра управления, выполните те же действия, что и в предыдущем методе, а затем:
- Запустите приложение «Настройки».
- Нажмите Центр управления.
- Нажмите кнопку «плюс» рядом с ярлыками специальных возможностей.
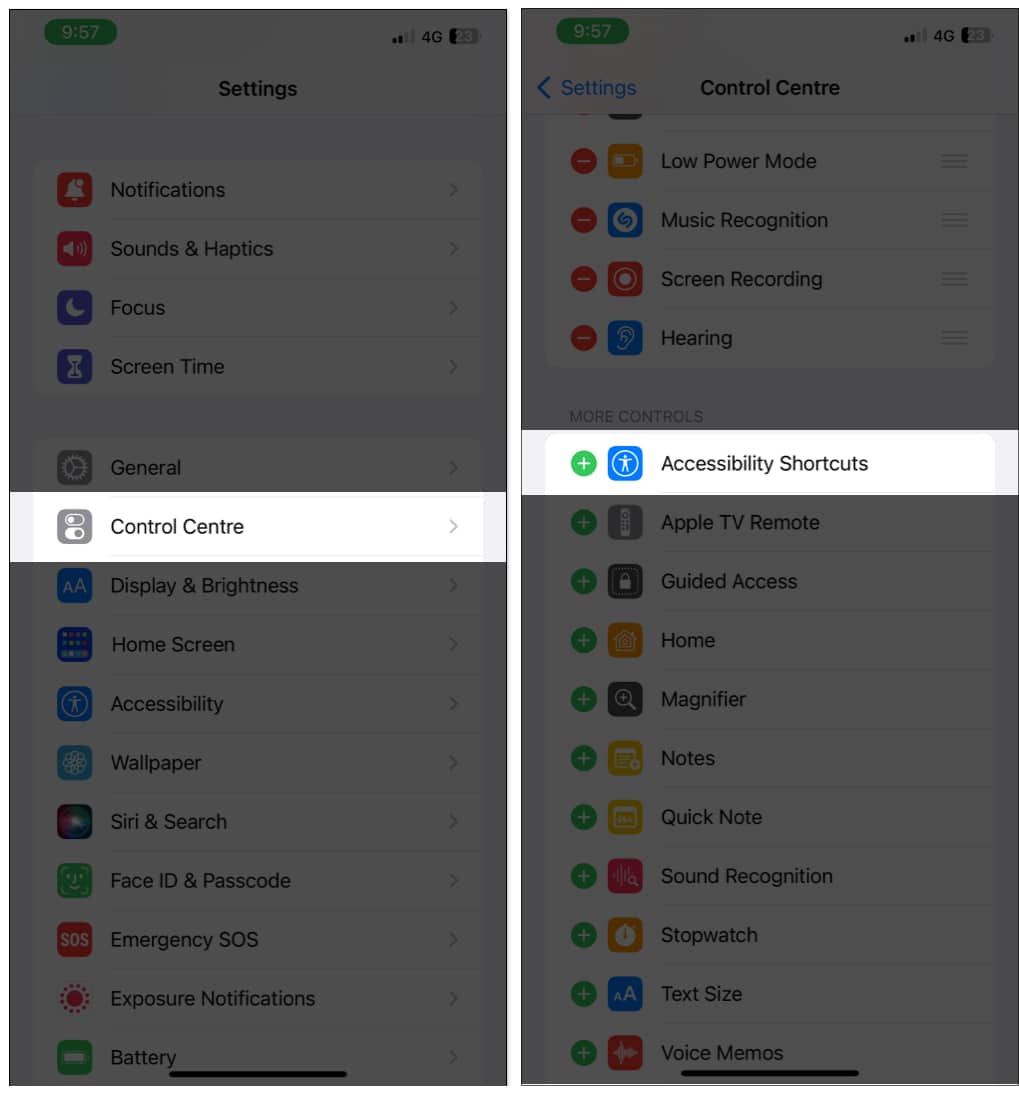
Теперь вы можете легко активировать белый шум на своем iPhone из Центра управления. Все, что вам нужно сделать, это вызвать Центр управления и коснуться значка быстрого доступа.
Если вы хотите удалить его, перейдите в «Настройки» → «Пункт управления». Коснитесь знака «минус» рядом с ярлыком «Специальные возможности» и коснитесь «Удалить».
Управление фоновыми звуками на iPhone
Вы можете отсортировать фоновые звуки на вашем iPhone, посетив страницу «Фоновые звуки» в настройках. После этого вы можете изменить следующие настройки:
- Звук: Выберите тип звука, который вы хотите услышать. Вы можете выбрать «Сбалансированный шум», «Яркий шум», «Темный шум», «Океан», «Дождь» или «Поток».
- Объем: Перетащите ползунок, чтобы отрегулировать громкость.
- Используйте при воспроизведении мультимедиа: Отрегулируйте громкость фонового звука при воспроизведении музыки или других медиафайлов на iPhone.
- Остановить звуки при блокировке: Включение этого параметра приведет к тому, что фоновые звуки перестанут воспроизводиться, как только вы заблокируете свой iPhone или iPad.
Удалить фоновые звуки на iPhone
Если вы планируете освободить место на своем iPhone, вы можете удалить фоновые звуки. Вот что вам нужно сделать:
- Перейдите в «Настройки» → «Специальные возможности».
- Коснитесь «Аудио/видео».
- Выберите «Фоновые звуки».
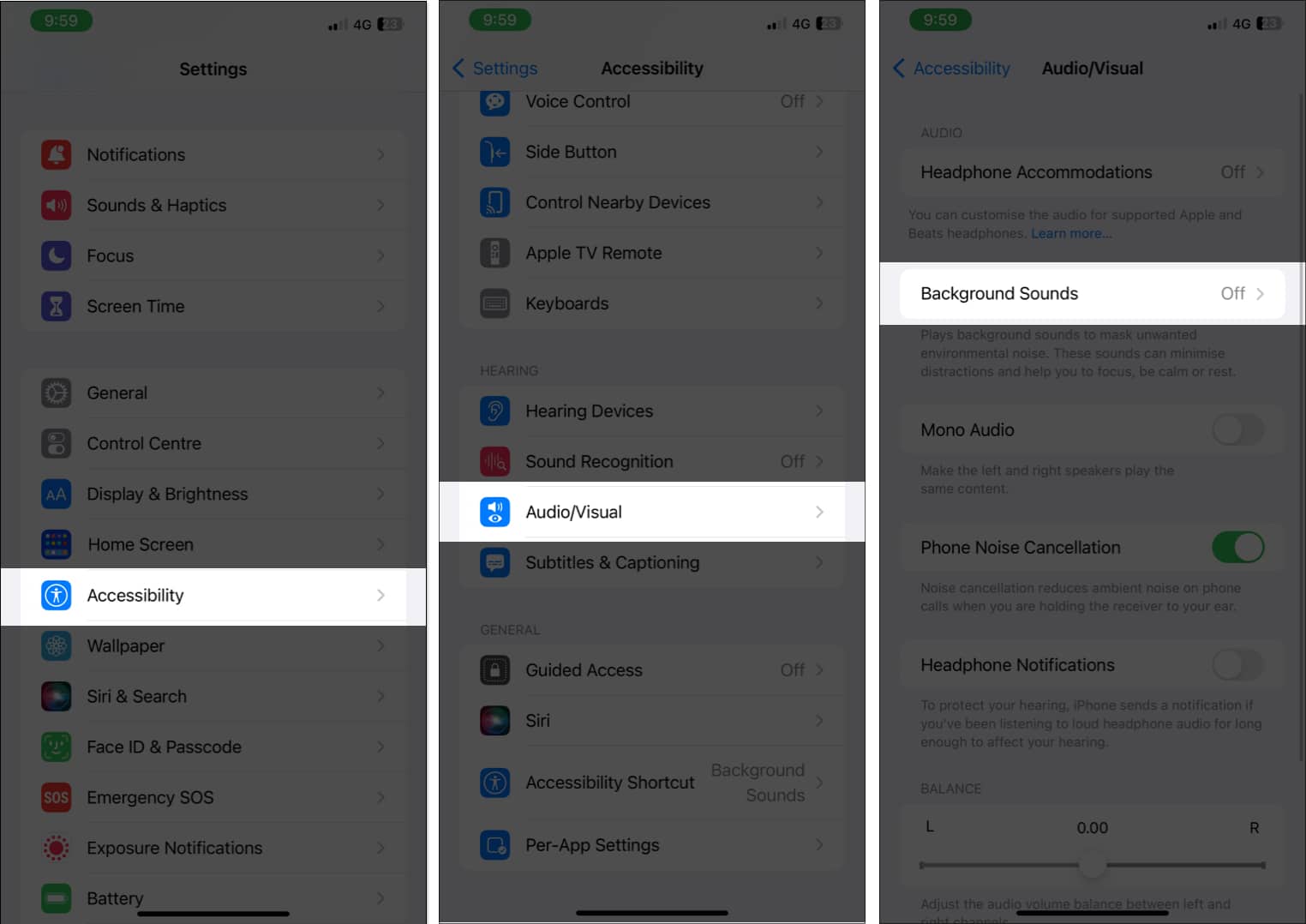
- Выберите Звук.
- Коснитесь «Изменить».
- Коснитесь знака минус рядом со звуком, чтобы удалить его.
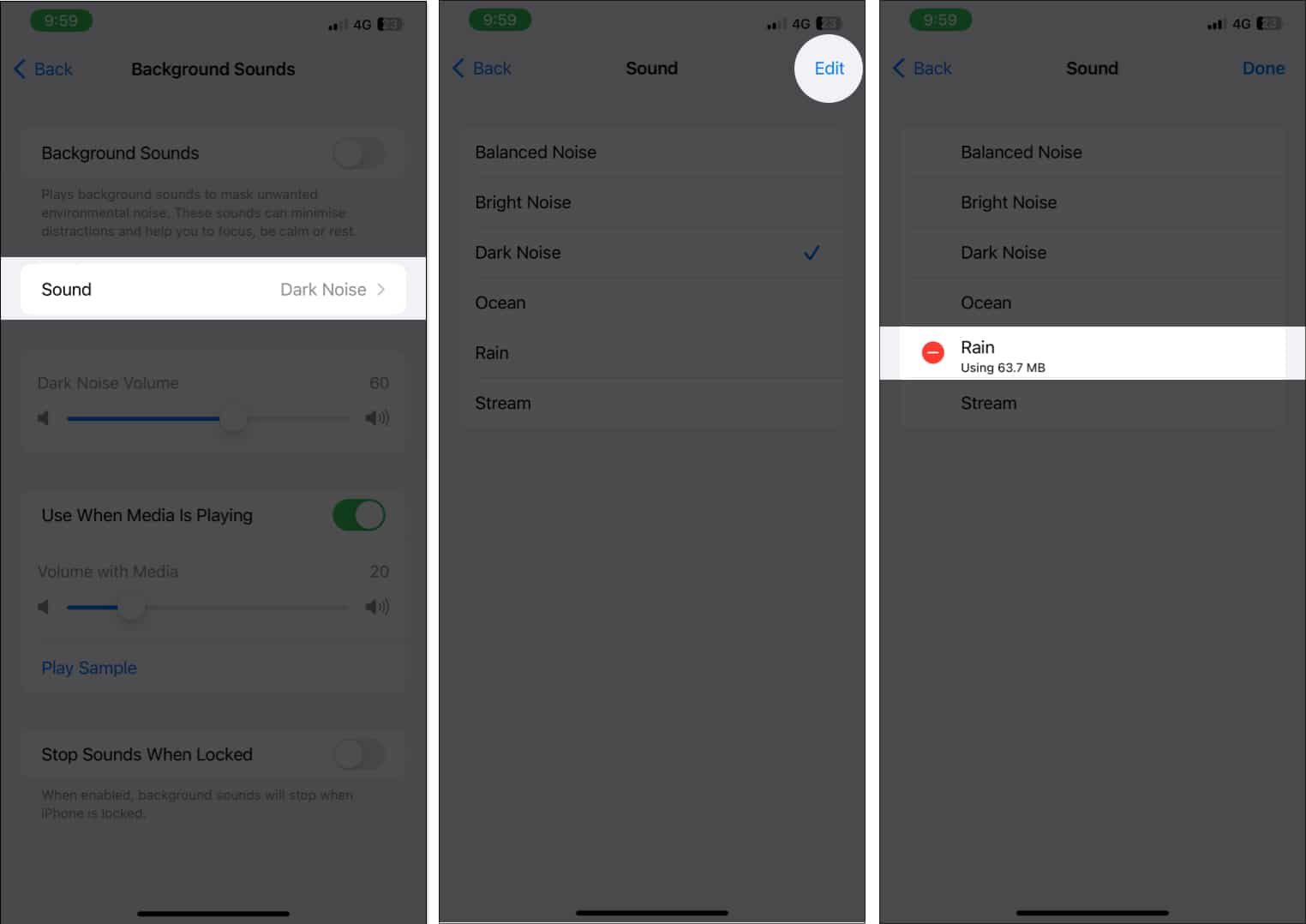
- Затем нажмите «Удалить» и выберите «Удалить» для подтверждения.
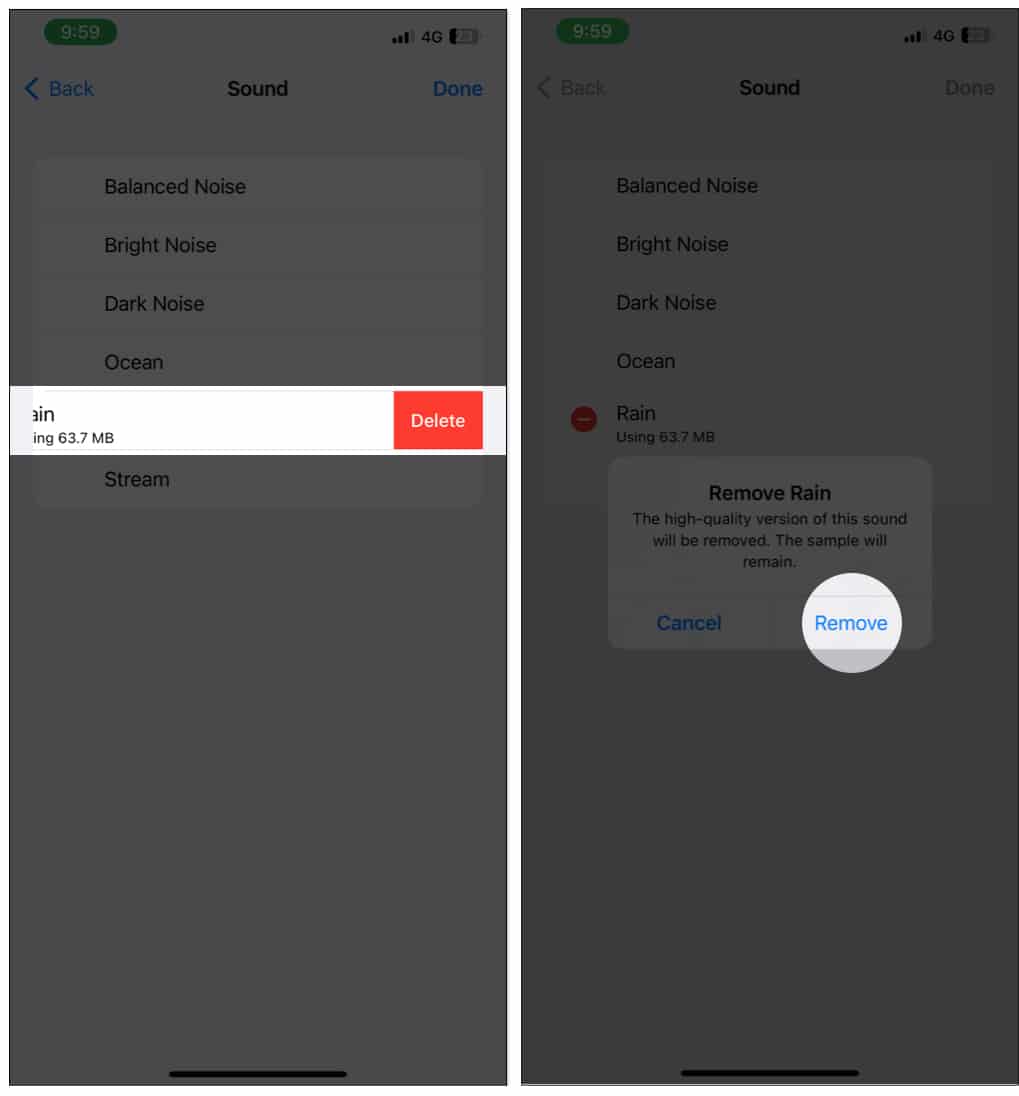
- Наконец, нажмите «Готово» для завершения.
Даже если вы удалите файл, сэмпл этих звуков останется там.
Как включить расслабляющий белый шум в macOS Ventura или более поздней версии
Как и на iPhone и iPad, вы также можете воспроизводить белый шум на Mac следующими способами.
Системные настройки специальных возможностей
- Щелкните значок Apple в левом верхнем углу строки меню.
- Выберите Системные настройки.
- Щелкните Доступность.
- Выберите Аудио под слух.
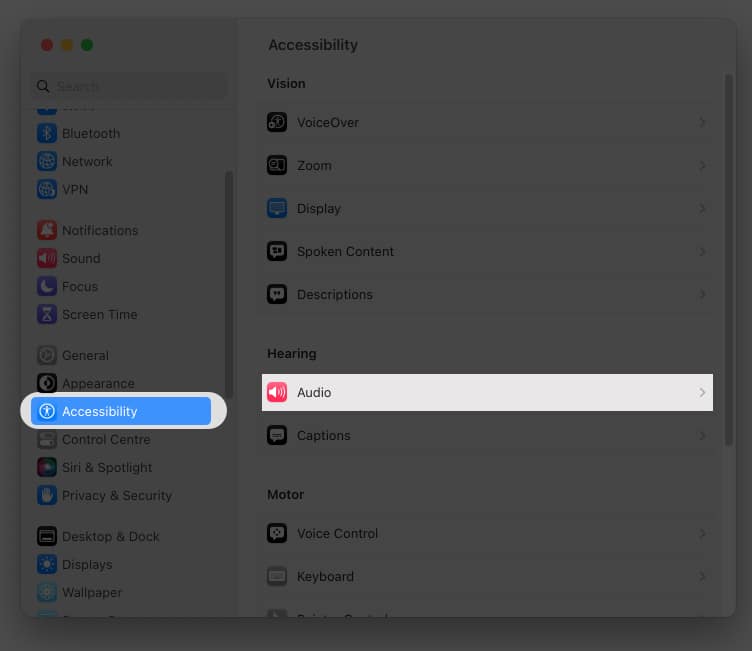
- Включите фоновые звуки.
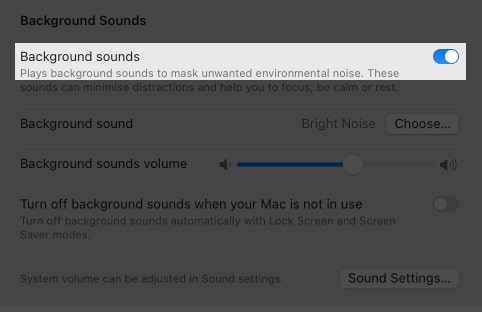
Вы можете выбрать «Сбалансированный шум», «Яркий шум», «Темный шум», «Океан», «Дождь» и «Поток».
Чтобы отключить белый шум на Mac, все, что вам нужно сделать, это отключить фоновые звуки.
Активируйте белый звук на Mac из строки меню или Центра управления
- Откройте Системные настройки.
- Щелкните Центр управления.
- Включите следующие параметры в разделе «Слух»:
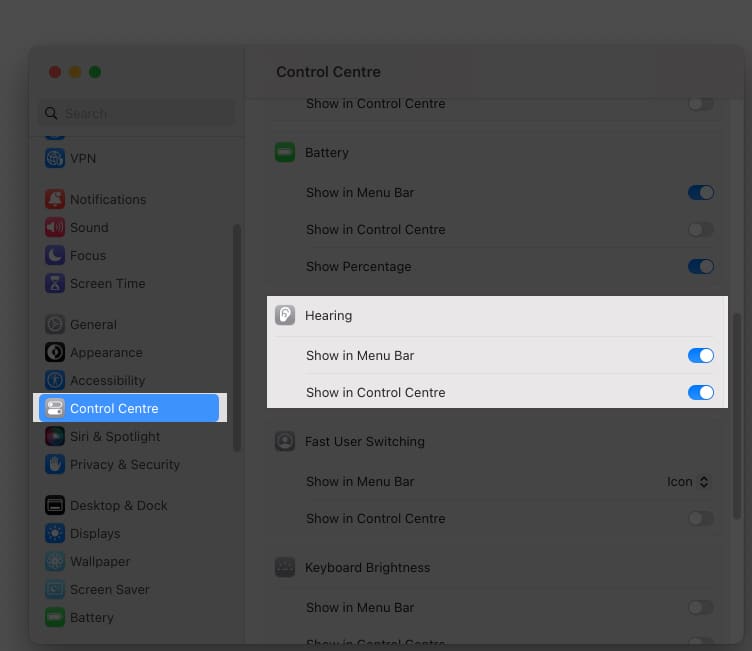
- Показать в строке меню
- Показать в Центре управления
Чтобы включить фоновые звуки в строке меню, щелкните значок «Слух» и выберите «Фоновые звуки». Здесь же можно настроить звук.
Чтобы включить фоновые звуки из Центра управления, откройте Центр управления → Щелкните значок «Слух» → Выберите «Фоновые звуки». Также есть возможность настроить звук.
Управление фоновыми звуками на Mac
Чтобы настроить белый шум на Mac, вы должны посетить страницу «Фоновые звуки» в настройках.
- Чтобы изменить фоновый звук: нажмите «Выбрать» → выберите «Звук» → нажмите «ОК».
- Громкость фоновых звуков: настройка громкости фоновых звуков.
- Отключайте фоновые звуки, когда ваш Mac не используется: включение этой функции отключит фоновые звуки, когда ваш Mac находится на экране блокировки или во время работы хранителя экрана.
- Удалить фоновые звуки. Нажмите «Выбрать» и щелкните значок «Корзина» рядом со звуком, который вы хотите удалить.
Спи как младенец 💤
Все это время вам приходилось полагаться на сторонние приложения для воспроизведения белого шума на вашем iPhone. Теперь здорово иметь фоновые звуки на вашем iPhone, iPad или Mac. Я надеюсь, что шаги были полезны для вас, но если у вас все еще есть какие-либо вопросы, не стесняйтесь оставлять их в комментариях.
Больше интересных чтений для вас:
- Как использовать QuickTime Player в macOS Ventura
- Как использовать голосовое управление на iPhone
- Лучшие приложения для удаления фона для iPhone
Программы для Windows, мобильные приложения, игры - ВСЁ БЕСПЛАТНО, в нашем закрытом телеграмм канале - Подписывайтесь:)
