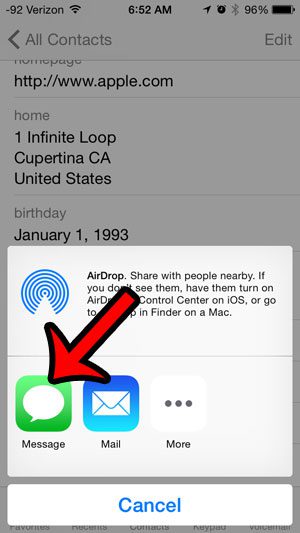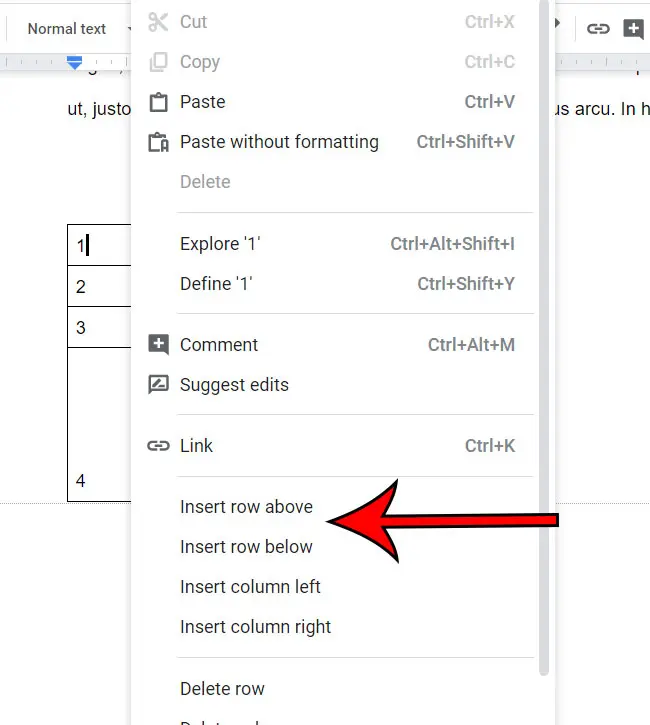Как воспроизводить музыку через микрофон в Windows 11: пошаговое руководство
Воспроизведение музыки через микрофон в Windows 11 может быть интересным способом поделиться своими мелодиями или звуковыми эффектами во время голосового чата или прямой трансляции. По сути, вам нужно настроить виртуальный аудиокабель для направления музыки непосредственно на микрофон. Давайте пройдемся по шагам, которые помогут вам раскачиваться и кататься.
Как воспроизводить музыку через микрофон Windows 11
Для этого вам понадобится виртуальный аудиокабель и некоторые настройки звука. Эти шаги помогут вам настроить все это, чтобы ваши друзья или аудитория могли четко слышать вашу музыку через микрофон.
Шаг 1. Загрузите и установите виртуальный аудиокабель (VAC)
Сначала загрузите и установите программное обеспечение Virtual Audio Cable.
Virtual Audio Cable — отличный инструмент, позволяющий маршрутизировать звук между программами. Вы можете легко найти программное обеспечение в Интернете и загрузить установщик. Следуйте предоставленным инструкциям по установке.
Программы для Windows, мобильные приложения, игры - ВСЁ БЕСПЛАТНО, в нашем закрытом телеграмм канале - Подписывайтесь:)
Шаг 2. Откройте настройки звука.
Затем откройте настройки звука на вашем компьютере с Windows 11.
Вы можете сделать это, щелкнув правой кнопкой мыши значок звука на панели задач и выбрав «Звуки» или перейдя в «Настройки» > «Система» > «Звук».
Шаг 3. Настройте виртуальный аудиокабель
Настройте виртуальный аудиокабель в качестве устройства воспроизведения и записи по умолчанию.
На вкладках воспроизведения и записи в настройках звука установите виртуальный аудиокабель (часто обозначаемый как «Линия 1» или аналогичный) в качестве устройства по умолчанию. При этом весь звук будет проходить через виртуальный кабель.
Шаг 4. Настройте параметры приложения.
Теперь настройте параметры приложения, через которое вы хотите воспроизводить музыку.
Например, в приложении голосового чата, таком как Discord, перейдите к настройкам голоса и настройте в качестве устройства ввода виртуальный аудиокабель. Это позволит приложению улавливать звук, передаваемый по кабелю.
Шаг 5: Слушайте свою музыку
Наконец, воспроизводите музыку с помощью предпочитаемого вами медиаплеера.
Откройте музыкальный проигрыватель, выберите любимые треки и нажмите «Воспроизвести». Теперь музыка должна быть слышна через микрофон в настроенном вами приложении.
После выполнения этих шагов ваша музыка будет передаваться через ваш микрофон, что позволит другим участникам вашего голосового чата или прямой трансляции ее четко слышать.
Советы по воспроизведению музыки через микрофон Windows 11
- Обязательно отрегулируйте уровень громкости, чтобы музыка не была слишком громкой или слишком тихой.
- Проверьте свою настройку с другом, чтобы убедиться, что все работает четко.
- Используйте медиаплеер, который позволяет легко регулировать громкость и настройку трека.
- Помните об авторских правах при публикации музыки в публичном доступе или при ее записи.
- Рассмотрите возможность настройки горячих клавиш в медиаплеере для быстрого воспроизведения/паузы.
Часто задаваемые вопросы
Почему я не слышу музыку через микрофон?
Убедитесь, что виртуальный аудиокабель установлен как устройство воспроизведения и записи по умолчанию в настройках звука.
Будет ли это работать со всеми приложениями голосового чата?
Да, если вы можете установить собственное устройство ввода в настройках приложения.
Является ли виртуальный аудиокабель бесплатным?
Существует бесплатная пробная версия, но для непрерывного использования рекомендуется приобрести полную версию.
Могу ли я использовать эту настройку для прямой трансляции?
Абсолютно! Многие стримеры используют этот метод для обмена музыкой или звуковыми эффектами во время трансляций.
Что делать, если качество звука плохое?
Проверьте настройки звука и убедитесь, что громкость виртуального кабеля и медиаплеера правильно сбалансирована. Также может помочь обновление до полной версии Virtual Audio Cable.
Краткое описание того, как воспроизводить музыку через микрофон в Windows 11
- Загрузите и установите виртуальный аудиокабель.
- Откройте настройки звука.
- Настройте виртуальный аудиокабель в качестве устройства воспроизведения и записи по умолчанию.
- Настройте параметры приложения, чтобы использовать виртуальный аудиокабель в качестве входного сигнала.
- Играйте свою музыку.
Заключение
Воспроизведение музыки через микрофон в Windows 11 — это не просто круто — это меняет правила игры в прямых трансляциях и голосовых чатах. Следуя инструкциям, описанным в этом руководстве, вы можете легко поделиться своими любимыми треками или звуковыми эффектами с другими. Не забывайте, что ключ к настройке: использование виртуального аудиокабеля для направления звука непосредственно через вход микрофона гарантирует четкое и чистое качество звука.
Есть вопросы? Ознакомьтесь с разделом часто задаваемых вопросов выше. Нужна дополнительная помощь? Существует множество онлайн-ресурсов и сообществ, готовых помочь. Так чего же вы ждете? Погрузитесь в процесс, настройте его и будьте готовы произвести впечатление на своих друзей или аудиторию благодаря плавной интеграции музыки и голоса. Приятного стрима!
Программы для Windows, мобильные приложения, игры - ВСЁ БЕСПЛАТНО, в нашем закрытом телеграмм канале - Подписывайтесь:)