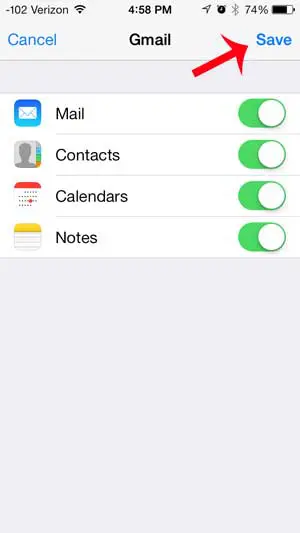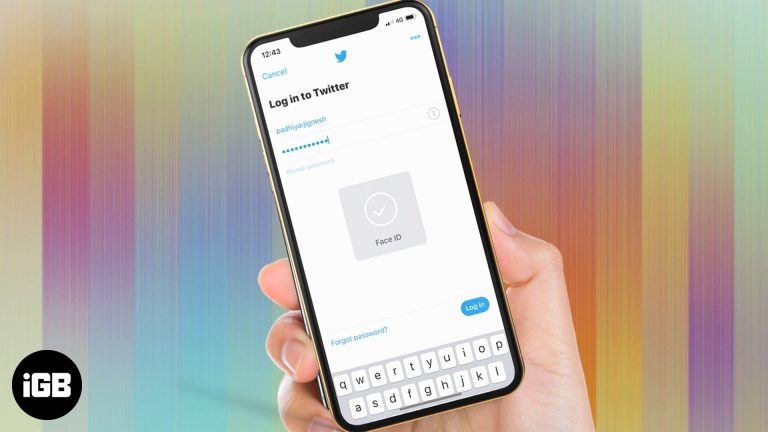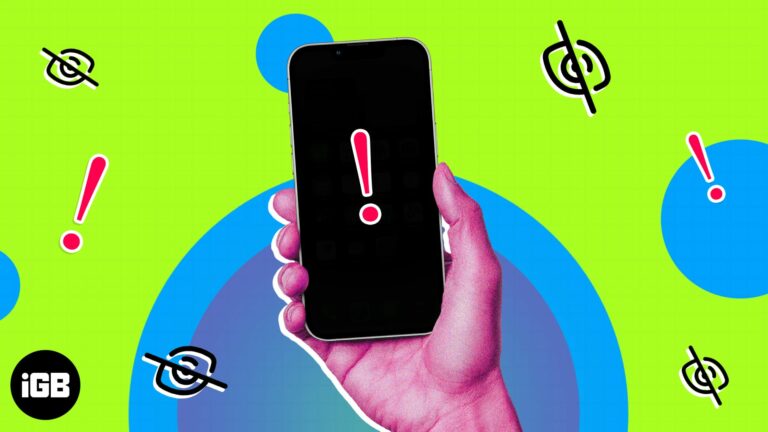Как восстановить безвозвратно удаленные файлы в Windows 10: полное руководство
Восстановление безвозвратно удаленных файлов в Windows 10 может показаться сложной задачей, но на самом деле с ней вполне можно справиться, если выполнить правильные действия. В этом руководстве вы познакомитесь с несколькими методами восстановления потерянных файлов: от использования встроенных инструментов Windows до стороннего программного обеспечения. К концу вы узнаете, как восстановить эти, казалось бы, потерянные файлы.
Как восстановить безвозвратно удаленные файлы в Windows 10
Этот раздел поможет вам восстановить файлы, которые, как вы думали, исчезли навсегда. Мы рассмотрим различные методы, включая проверку корзины, использование истории файлов или резервного копирования, а также использование стороннего программного обеспечения для восстановления.
Шаг 1. Проверьте корзину.
Шаг 1. Откройте корзину на рабочем столе.
Корзина — это место, где Windows временно хранит удаленные файлы. Даже если вы думаете, что удалили что-то навсегда, возможно, оно все еще там.
Программы для Windows, мобильные приложения, игры - ВСЁ БЕСПЛАТНО, в нашем закрытом телеграмм канале - Подписывайтесь:)
Шаг 2. Используйте историю файлов
Шаг 2. Откройте панель управления, затем перейдите в раздел «Система и безопасность» и выберите «История файлов».
История файлов регулярно создает резервные копии версий ваших файлов. Если вы его настроили, вы можете просмотреть предыдущие версии и восстановить нужные файлы.
Шаг 3. Используйте резервное копирование и восстановление
Шаг 3. Перейдите в Панель управления, нажмите «Резервное копирование и восстановление» (Windows 7).
Если вы использовали Windows Backup, этот инструмент поможет вам восстановить файлы из исторических резервных копий.
Шаг 4. Используйте стороннее программное обеспечение
Шаг 4. Загрузите и установите стороннее программное обеспечение для восстановления, например Recuva.
Эти программы сканируют ваш жесткий диск на наличие файлов, которые можно восстановить, предлагая более высокую вероятность восстановления потерянных данных, чем встроенные инструменты.
Шаг 5. Проверьте предыдущие версии
Шаг 5: Щелкните правой кнопкой мыши папку, в которой находился файл, и выберите «Восстановить предыдущие версии».
Windows иногда сохраняет предыдущие версии ваших файлов, что позволяет вам восстановить их прямо из папки.
После выполнения этих шагов удаленные файлы должны появиться снова. Если один метод не работает, попробуйте другой, пока не найдете недостающие файлы.
Советы по восстановлению безвозвратно удаленных файлов в Windows 10
- Регулярное резервное копирование: Всегда делайте регулярные резервные копии важных файлов. Используйте внешние диски или облачные сервисы.
- История файла: Включите историю файлов в Windows 10, чтобы автоматически создавать резервные копии ваших файлов.
- Корзина: Часто проверяйте и очищайте корзину, чтобы избежать беспорядка, но убедитесь, что вы сделали резервные копии важных файлов.
- Программное обеспечение для восстановления: В качестве меры предосторожности оставьте установленное надежное программное обеспечение для восстановления.
- Избегайте новых данных: Когда вы поймете, что удалили файл, не сохраняйте новые данные, чтобы свести к минимуму риск перезаписи потерянных файлов.
Часто задаваемые вопросы
Могу ли я восстановить файлы, удаленные давно?
Да, но это зависит от того, были ли данные перезаписаны. Использование стороннего программного обеспечения увеличивает ваши шансы.
Можно ли восстановить файлы без программного обеспечения?
Да, используя встроенные функции, такие как «История файлов» или «Резервное копирование и восстановление», вы можете восстанавливать файлы без стороннего программного обеспечения.
Насколько эффективно стороннее программное обеспечение для восстановления?
Это может быть очень эффективно, но вероятность успеха зависит от того, сколько новых данных было записано на диск.
Каковы риски использования программного обеспечения для восстановления?
Основной риск — перезапись данных, которые вы хотите восстановить. Всегда внимательно следуйте инструкциям программного обеспечения.
Как мне избежать потери важных файлов в будущем?
Регулярное резервное копирование, использование облачного хранилища и включение истории файлов могут помочь защитить ваши файлы.
Краткое описание того, как восстановить безвозвратно удаленные файлы в Windows 10
- Откройте корзину.
- Используйте историю файлов через панель управления.
- Используйте резервное копирование и восстановление.
- Загрузите и установите стороннее программное обеспечение для восстановления.
- Восстановите предыдущие версии из свойств папки.
Заключение
Восстановление безвозвратно удаленных файлов в Windows 10 не должно быть нервным занятием. Выполнив шаги, описанные выше, вы будете готовы восстановить важные данные. Помните, профилактика лучше лечения. Регулярно создавайте резервные копии файлов, включайте такие функции Windows, как история файлов, и знайте, как пользоваться инструментами восстановления.
Если это руководство оказалось для вас полезным, поделитесь им с теми, кому это может быть полезно. Для дальнейшего чтения изучите статьи о настройке автоматического резервного копирования и передовых методах восстановления данных.
Помня об этих методах, вы всегда будете иметь защиту для своих файлов, гарантируя, что вы не потеряете ценную информацию безвозвратно.
Программы для Windows, мобильные приложения, игры - ВСЁ БЕСПЛАТНО, в нашем закрытом телеграмм канале - Подписывайтесь:)