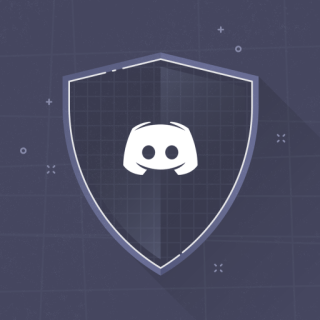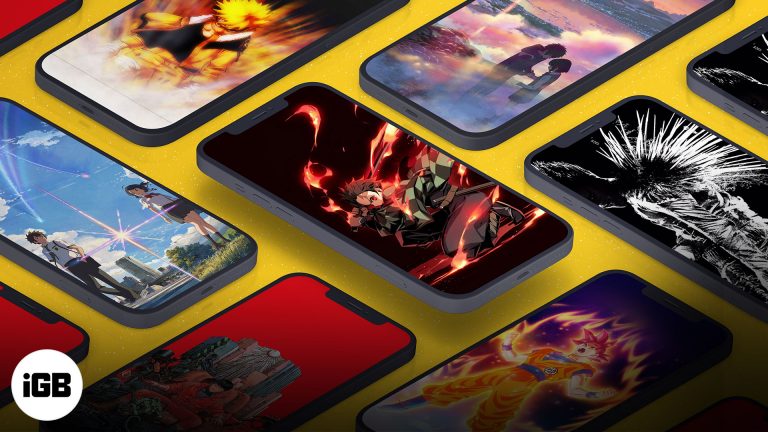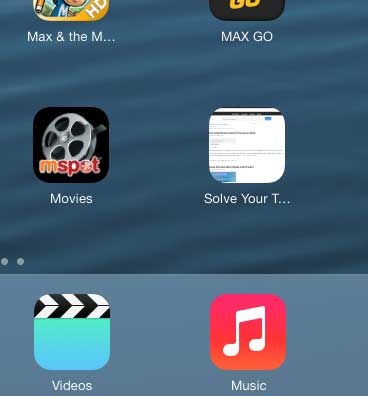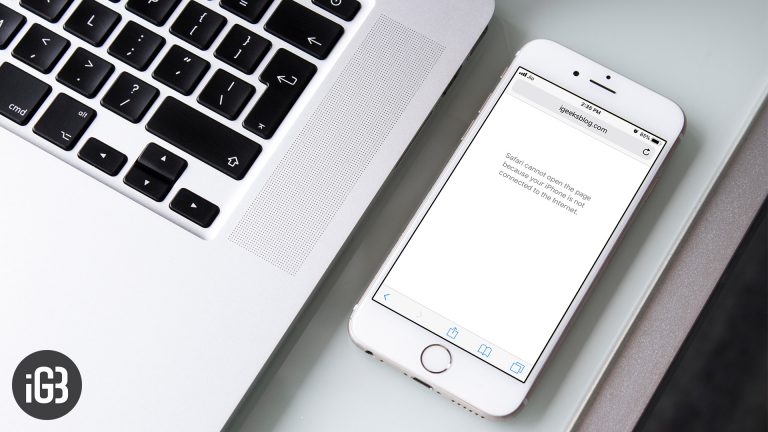Как восстановить пароль Windows 10: пошаговое руководство
Восстановление пароля Windows 10 может показаться сложным, но на самом деле это довольно просто. Независимо от того, используете ли вы учетную запись Microsoft или локальную, существуют разные способы восстановления доступа. Вы либо сбросите свой пароль онлайн, либо используете встроенные инструменты, такие как диск сброса пароля или безопасный режим. Следуйте пошаговому руководству, адаптированному для обоих типов учетных записей.
Как восстановить пароль Windows 10
В этом разделе мы предоставим простое руководство, которое поможет вам восстановить пароль Windows 10. Оно будет включать в себя различные методы в зависимости от того, используете ли вы учетную запись Microsoft или локальную учетную запись.
Шаг 1: Перейдите на экран входа.
На устройстве Windows 10 убедитесь, что вы находитесь на экране входа.
Здесь вы найдете опции как для учетных записей Microsoft, так и для локальных учетных записей. Найдите ссылку «Я забыл свой пароль», если вы используете учетную запись Microsoft, или «Сброс пароля», если это локальная учетная запись.
Программы для Windows, мобильные приложения, игры - ВСЁ БЕСПЛАТНО, в нашем закрытом телеграмм канале - Подписывайтесь:)
Шаг 2: Нажмите «Я забыл свой пароль» (учетная запись Microsoft) или «Сбросить пароль» (локальная учетная запись)
Нажмите на ссылку, соответствующую вашему типу учетной записи, чтобы начать процесс восстановления.
Для учетных записей Microsoft это перенаправит вас к мастеру восстановления, где вы подтвердите свою личность. Для локальных учетных записей вам понадобится диск сброса пароля или доступ к безопасному режиму.
Шаг 3: Подтвердите свою личность (учетная запись Microsoft) / Вставьте диск сброса пароля (локальная учетная запись)
Если вы используете учетную запись Microsoft, вам нужно будет подтвердить свою личность по электронной почте, телефону или другим способом. Для локальных учетных записей вставьте диск сброса пароля.
Проверка вашей личности обычно включает получение кода по электронной почте или телефону. Введите код и следуйте инструкциям. Для локальных учетных записей с диском сброса пароля вам будет предложено создать новый пароль.
Шаг 4: Следуйте инструкциям по сбросу пароля.
Выполните указанные шаги для сброса пароля.
Для учетных записей Microsoft после проверки вашей личности вам будет предложено создать новый пароль. Для локальных учетных записей следуйте инструкциям, предоставленным после вставки диска сброса.
Шаг 5: Войдите в систему с новым паролем.
После сброса пароля используйте его для входа в свою учетную запись.
Ваш новый пароль должен заработать немедленно, что позволит вам восстановить доступ к вашему устройству Windows 10.
После выполнения этих шагов ваш пароль Windows 10 будет успешно сброшен. Вы сможете войти в систему с новым паролем и получить доступ к своим файлам, приложениям и настройкам, как и раньше.
Советы по восстановлению пароля Windows 10
Вот несколько дополнительных советов, которые следует учитывать при восстановлении пароля Windows 10.
- Для большей безопасности используйте надежный и запоминающийся пароль.
- Обновляйте параметры восстановления в настройках учетной записи Microsoft.
- Рассмотрите возможность создания диска сброса пароля на случай возникновения чрезвычайных ситуаций в будущем.
- Включите Windows Hello для более простого и безопасного входа в систему.
- Регулярно создавайте резервные копии важных данных, чтобы избежать их потери во время восстановления.
Часто задаваемые вопросы
Что делать, если у меня нет диска для сброса пароля для моей локальной учетной записи?
Если у вас нет диска для сброса пароля, вы можете использовать безопасный режим для доступа к учетной записи администратора и сбросить пароль оттуда.
Как подтвердить свою личность для учетной записи Microsoft?
Вы можете подтвердить свою личность, используя адрес электронной почты, номер телефона или приложение для аутентификации, привязанное к вашей учетной записи.
Могу ли я сбросить пароль своей учетной записи Microsoft с другого устройства?
Да, вы можете сбросить пароль своей учетной записи Microsoft с любого устройства с доступом в Интернет, посетив страницу восстановления учетной записи Microsoft.
Потеряю ли я какие-либо данные, если сброслю пароль Windows 10?
Нет, сброс пароля не повлияет на ваши данные. Ваши файлы, приложения и настройки останутся нетронутыми.
Что делать, если я все еще не могу восстановить свой пароль?
Если вам не удается восстановить пароль, возможно, вам придется выполнить восстановление системы или обратиться в службу поддержки Microsoft за дополнительной помощью.
Краткое содержание
- Перейдите на экран входа.
- Нажмите «Я забыл свой пароль» (Microsoft) или «Сбросить пароль» (Local).
- Подтвердите свою личность (Microsoft) / Вставьте диск сброса пароля (локальный).
- Следуйте инструкциям по сбросу пароля.
- Войдите в систему, используя новый пароль.
Заключение
Итак, вот оно, простое руководство по восстановлению пароля Windows 10! Независимо от того, заблокирована ли ваша учетная запись Microsoft или локальная, эти шаги должны помочь вам восстановить доступ без особых хлопот. Главное — внимательно следовать подсказкам и иметь наготове варианты восстановления.
Помните, всегда полезно создать диск сброса пароля для локальных учетных записей и убедиться, что ваша информация для восстановления актуальна для учетных записей Microsoft. Таким образом, вы сможете избежать будущих проблем. Если вы нашли это руководство полезным, рассмотрите возможность добавить его в закладки или поделиться им с тем, кому оно может понадобиться. Удачной работы с компьютером!
Программы для Windows, мобильные приложения, игры - ВСЁ БЕСПЛАТНО, в нашем закрытом телеграмм канале - Подписывайтесь:)