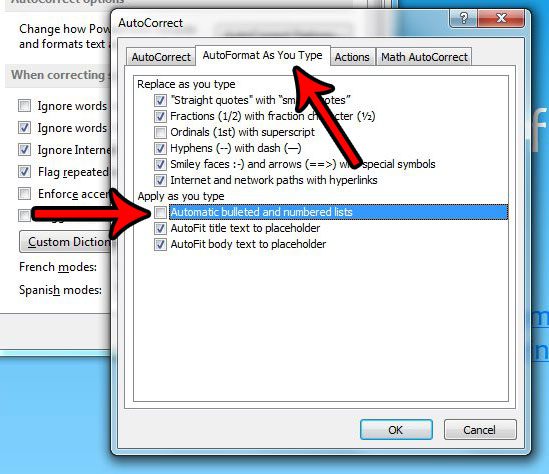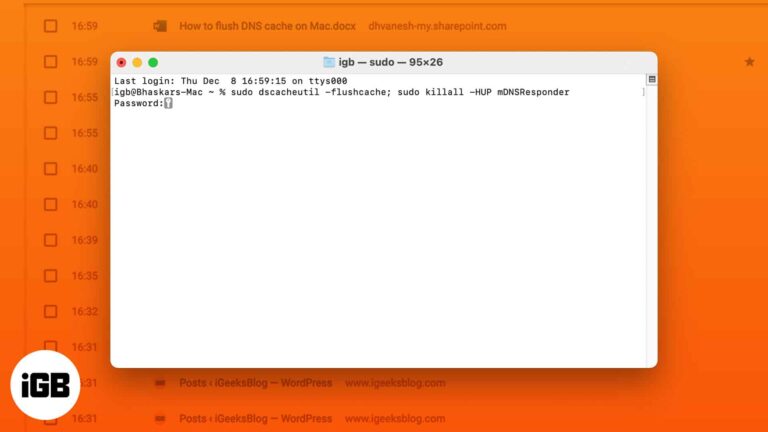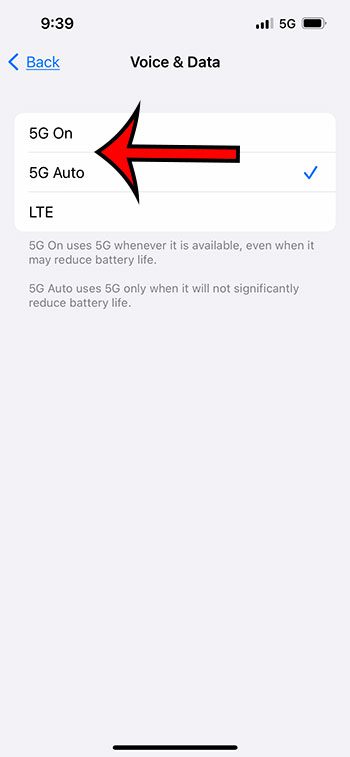Как восстановить поврежденные файлы в Windows 11: пошаговое руководство
Поврежденные файлы могут стать настоящей головной болью, но исправить их в Windows 11 проще, чем вы думаете! Вот краткое изложение: используйте встроенный инструмент проверки системных файлов для сканирования и восстановления поврежденных файлов. Если это не сработает, попробуйте использовать службу образов развертывания и инструмент управления (DISM) для более глубокого ремонта. Эта статья проведет вас через каждый шаг, гарантируя, что вы вернете свою систему в отличную форму.
Как восстановить поврежденные файлы в Windows 11
Следующие шаги проведут вас через процесс выявления и восстановления поврежденных файлов в вашей системе Windows 11.
Шаг 1. Откройте командную строку от имени администратора.
Начните с открытия командной строки с правами администратора.
Для этого нажмите Win + S, введите cmd, затем щелкните правой кнопкой мыши командную строку и выберите «Запуск от имени администратора». Этот шаг гарантирует, что у вас есть необходимые разрешения для выполнения ремонта системы.
Программы для Windows, мобильные приложения, игры - ВСЁ БЕСПЛАТНО, в нашем закрытом телеграмм канале - Подписывайтесь:)
Шаг 2. Запустите инструмент проверки системных файлов (SFC).
Введите sfc /scannow и нажмите Enter.
Средство проверки системных файлов (SFC) просканирует ваши системные файлы и заменит все поврежденные файлы кэшированными копиями, хранящимися в специальной папке. Этот процесс может занять некоторое время, поэтому наберитесь терпения.
Шаг 3: просмотрите результаты
После завершения сканирования просмотрите результаты, предоставленные SFC.
Инструмент уведомит вас, если какие-либо поврежденные файлы будут обнаружены и успешно восстановлены. Если проблем не обнаружено или некоторые файлы не удалось исправить, не волнуйтесь — вы можете использовать другой инструмент.
Шаг 4. Запустите службу образов развертывания и средство управления (DISM).
Введите DISM/Online/Cleanup-Image/RestoreHealth и нажмите Enter.
DISM — это мощный инструмент, который может устранить более глубокие проблемы, проверяя состояние образа вашей системы и устраняя любые проблемы. Эта команда будет использовать Центр обновления Windows для загрузки всех необходимых файлов и восстановления вашей системы.
Шаг 5. Перезагрузите компьютер.
Наконец, перезагрузите компьютер, чтобы применить исправления.
Перезапуск гарантирует правильность выполнения всех ремонтных работ и бесперебойную работу системы. После загрузки вашего компьютера все ранее поврежденные файлы должны быть исправлены.
После выполнения этих шагов вы заметите улучшение производительности и уменьшение количества ошибок. Если проблема не устранена, возможно, вам придется рассмотреть возможность восстановления системы или обратиться за профессиональной помощью.
Советы по восстановлению поврежденных файлов в Windows 11
- Постоянно обновляйте свою систему: регулярные обновления могут предотвратить повреждение файлов.
- Используйте надежное антивирусное программное обеспечение: защитите свои файлы от вредоносных программ, которые могут привести к повреждению.
- Регулярное резервное копирование. Регулярное резервное копирование гарантирует, что вы сможете восстановить файлы в случае их повреждения.
- Избегайте резких отключений. Правильное выключение компьютера помогает предотвратить повреждение файлов.
- Проверьте свое оборудование: неисправное оборудование иногда может привести к повреждению файлов.
Часто задаваемые вопросы по восстановлению поврежденных файлов в Windows 11
Что вызывает повреждение файлов в Windows 11?
Повреждение файлов может быть вызвано различными факторами, включая вредоносное ПО, внезапное завершение работы, аппаратные сбои или ошибки программного обеспечения.
Как я могу предотвратить повреждение файлов?
Регулярно обновляйте свою систему, используйте антивирусное программное обеспечение, делайте резервные копии данных и избегайте резких отключений, чтобы минимизировать риск повреждения файлов.
Что делать, если SFC и DISM не решают проблему?
Если эти инструменты не решают проблему, вы можете попробовать выполнить восстановление системы или рассмотреть возможность перезагрузки компьютера в качестве крайней меры.
Могу ли я восстановить поврежденные файлы без использования SFC или DISM?
Да, вы можете использовать сторонние инструменты восстановления, но убедитесь, что они из надежных источников, чтобы избежать дальнейших проблем.
Безопасно ли использовать эти инструменты?
Да, и SFC, и DISM — это встроенные инструменты Windows, предназначенные для безопасного восстановления системных файлов.
Краткое содержание
- Откройте командную строку от имени администратора.
- Запустите инструмент проверки системных файлов (SFC).
- Просмотрите результаты.
- Запустите службу образов развертывания и средство управления (DISM).
- Перезагрузите компьютер.
Заключение
Восстановление поврежденных файлов в Windows 11 не должно быть сложной задачей. Следуя описанным шагам, используя инструменты SFC и DISM, вы сможете эффективно решить большинство проблем с повреждением файлов. Обновление и защита вашей системы с помощью антивирусного программного обеспечения также важны для предотвращения будущих проблем. Регулярное резервное копирование служит защитой, гарантируя, что вы не потеряете ценные данные в случае повреждения.
Если вы попробовали эти шаги и по-прежнему сталкиваетесь с проблемами, не стесняйтесь обращаться за профессиональной помощью. Для дальнейшего чтения страницы поддержки Microsoft предлагают подробные руководства и советы по устранению неполадок. Своевременное устранение повреждения файлов обеспечит бесперебойную работу вашей системы и безопасность ваших данных. Удачных вычислений!
Программы для Windows, мобильные приложения, игры - ВСЁ БЕСПЛАТНО, в нашем закрытом телеграмм канале - Подписывайтесь:)