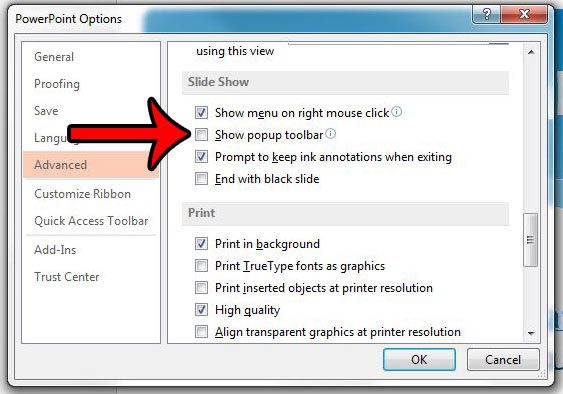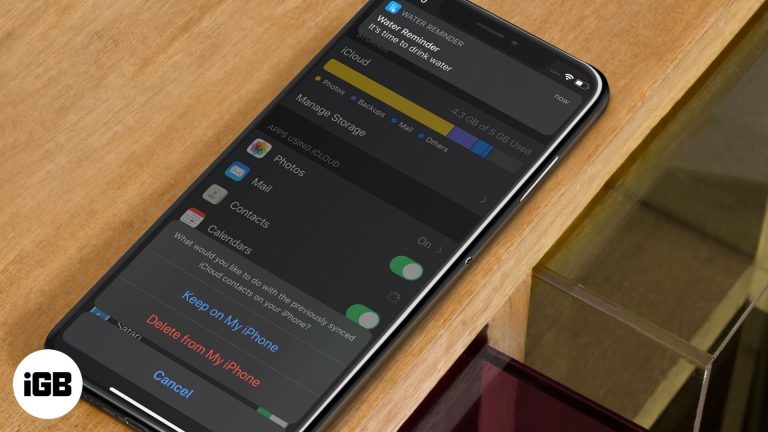Как восстановить поврежденный файл Excel в Windows 10: пошаговое руководство
Восстановление поврежденного файла Excel в Windows 10 может показаться сложной задачей, но при правильном подходе это вполне осуществимо. Вам нужно будет использовать некоторые встроенные функции Excel и несколько трюков, чтобы вернуть данные к жизни. Выполнив следующие шаги, вы сможете восстановить поврежденный файл и вернуться к работе.
Как восстановить поврежденный файл Excel в Windows 10
Это руководство покажет вам шаг за шагом, как восстановить поврежденный файл Excel в Windows 10. Вы узнаете о различных методах восстановления файла, чтобы вы могли выбрать тот, который подходит вам лучше всего.
Шаг 1: Откройте Excel и перейдите в диалоговое окно «Открыть».
Сначала откройте Excel и перейдите в диалоговое окно «Открыть».
После того, как вы окажетесь в Excel, вам нужно будет открыть диалоговое окно «Открыть», чтобы начать процесс восстановления. Это позволит вам выбрать поврежденный файл и попытаться открыть его.
Программы для Windows, мобильные приложения, игры - ВСЁ БЕСПЛАТНО, в нашем закрытом телеграмм канале - Подписывайтесь:)
Шаг 2: Выберите поврежденный файл.
Затем найдите и выберите поврежденный файл Excel на своем компьютере.
Просмотрите свои папки, чтобы найти поврежденный файл. Щелкните по нему один раз, чтобы выделить его, но пока не открывайте его.
Шаг 3: Нажмите на стрелку рядом с кнопкой «Открыть».
Нажмите на маленькую стрелку рядом с кнопкой «Открыть».
Это откроет выпадающее меню с несколькими вариантами открытия файла. Это как открыть секретную дверь к большему количеству возможностей.
Шаг 4: Выберите «Открыть и восстановить».
В раскрывающемся меню выберите пункт «Открыть и восстановить».
При выборе этой опции Excel попытается восстановить поврежденный файл перед его открытием. Это один из самых эффективных способов восстановить ваши данные.
Шаг 5: Выберите «Восстановить» или «Извлечь данные».
В появившемся диалоговом окне выберите «Восстановить» или «Извлечь данные».
Если вы выберете «Восстановить», Excel попытается исправить файл. Если это не сработает, «Извлечь данные» попытается восстановить как можно больше данных.
После выполнения этих шагов Excel попытается восстановить и открыть ваш поврежденный файл. Если все получится, вы должны увидеть свои данные. Если нет, не волнуйтесь; есть дополнительные методы и сторонние инструменты, которые вы можете изучить.
Советы по восстановлению поврежденного файла Excel в Windows 10
- Регулярное резервное копирование: Всегда регулярно создавайте резервные копии важных файлов.
- Использовать автосохранение: Включите функцию автосохранения в Excel, чтобы свести к минимуму риск потери данных.
- Проверить наличие обновлений: Убедитесь, что ваши Excel и Windows обновлены, чтобы избежать ошибок, которые могут привести к повреждению данных.
- Попробуйте безопасный режим: Откройте Excel в безопасном режиме, чтобы проверить, не являются ли надстройки причиной проблемы.
- Используйте внешние инструменты: Если встроенные методы не помогли, рассмотрите возможность использования сторонних инструментов восстановления.
Часто задаваемые вопросы
Как избежать повреждения файла Excel?
Чтобы избежать повреждения, всегда правильно закрывайте файлы Excel и регулярно обновляйте программное обеспечение.
Можно ли восстановить файл, который Excel не может восстановить?
Да, вы можете воспользоваться сторонними инструментами восстановления, чтобы спасти свои данные.
Есть ли способ восстановить несохраненные файлы Excel?
Excel имеет встроенную функцию, которая помогает восстановить несохраненные файлы. Проверьте панель восстановления документов.
Помогает ли функция автосохранения Excel восстановить файлы?
Да, функция автосохранения может автоматически сохранять версии вашего файла, к которым вы можете вернуться при необходимости.
Что делать, если файл все еще поврежден после использования функции «Открыть и восстановить»?
Рассмотрите возможность использования внешнего инструмента восстановления или обращения за профессиональными услугами по восстановлению данных.
Краткое содержание
- Откройте Excel и перейдите в диалоговое окно «Открыть».
- Выберите поврежденный файл.
- Нажмите на стрелку рядом с кнопкой «Открыть».
- Выберите «Открыть и восстановить».
- Выберите «Восстановить» или «Извлечь данные».
Заключение
Восстановление поврежденного файла Excel в Windows 10 может показаться сложным, но с правильными шагами вы сможете это сделать. Используя встроенную функцию Excel «Открыть и восстановить», у вас есть хорошие шансы восстановить важные данные. Не забывайте при необходимости использовать регулярное резервное копирование, функцию автосохранения и сторонние инструменты. Главное — действовать быстро и следовать правильным шагам, чтобы минимизировать потерю данных.
Если вы нашли это руководство полезным, рассмотрите возможность поделиться им с другими, кому это может быть полезно. Для дальнейшего чтения изучите более продвинутые методы восстановления Excel или проконсультируйтесь со специалистом по восстановлению данных, если ваш файл особенно ценен. Помните, что поддержание вашего программного обеспечения в актуальном состоянии и практика хорошего управления файлами могут предотвратить многие проблемы до того, как они начнутся. Поэтому будьте бдительны и сохраняйте свои данные в безопасности!
Программы для Windows, мобильные приложения, игры - ВСЁ БЕСПЛАТНО, в нашем закрытом телеграмм канале - Подписывайтесь:)