Как восстановить систему Windows 10: пошаговое руководство для начинающих
Восстановление системы Windows 10 до предыдущего состояния может помочь вам исправить множество проблем, таких как проблемы с программным обеспечением или нестабильность системы. Чтобы выполнить восстановление системы, вам нужно будет открыть утилиту восстановления системы, выбрать точку восстановления и следовать инструкциям на экране. Вот пошаговое руководство, которое поможет вам в этом процессе.
Пошаговое руководство: как восстановить систему Windows 10
Восстановление системы вернет ваш компьютер к предыдущему моменту времени, отменив все недавние изменения, которые могли вызвать проблемы. Давайте рассмотрим шаги.
Шаг 1: Откройте меню «Пуск».
Для начала нажмите на меню «Пуск».
Значок меню «Пуск» находится в левом нижнем углу экрана. Это логотип Windows, который является вашим шлюзом ко всем системным настройкам и элементам управления.
Программы для Windows, мобильные приложения, игры - ВСЁ БЕСПЛАТНО, в нашем закрытом телеграмм канале - Подписывайтесь:)
Шаг 2: Введите «Создать точку восстановления»
В строке поиска введите «Создать точку восстановления» и выберите соответствующий результат.
Откроется окно «Свойства системы», в котором вы можете настроить параметры восстановления системы и запустить процесс восстановления.
Шаг 3: Нажмите «Восстановление системы».
В окне «Свойства системы» нажмите кнопку «Восстановление системы».
Эта кнопка откроет мастер восстановления системы, который проведет вас через процесс выбора точки восстановления и восстановления системы.
Шаг 4: Выберите точку восстановления
Выберите точку восстановления из предоставленного списка и нажмите «Далее».
Точки восстановления — это снимки вашей системы в разное время. Выберите одну из дат, когда ваш компьютер работал нормально.
Шаг 5: Подтвердите точку восстановления
Проверьте выбранную точку восстановления и нажмите «Готово» для подтверждения.
Убедитесь, что выбранная вами точка восстановления верна. После подтверждения начнется процесс восстановления системы, и ваш компьютер перезагрузится.
Шаг 6: Дождитесь завершения процесса восстановления.
Дайте компьютеру завершить процесс восстановления и перезагрузите его.
Этот процесс может занять некоторое время, поэтому будьте терпеливы. Ваш компьютер автоматически перезагрузится и применит изменения.
После выполнения этих шагов ваш компьютер вернется в состояние, в котором он был в выбранной точке восстановления. Это должно решить многие проблемы, вызванные недавними изменениями или установками.
Советы: как восстановить систему windows 10
- Перед началом восстановления системы обязательно сделайте резервную копию важных файлов.
- Выберите самую последнюю точку восстановления, предшествовавшую возникшей у вас проблеме.
- Перед восстановлением системы выполните сканирование системы на наличие вредоносных программ, чтобы избежать восстановления зараженных файлов.
- Если функция восстановления системы отключена, включите ее в настройках защиты системы.
- Поддерживайте актуальность программного обеспечения и драйверов, чтобы избежать частой необходимости восстановления системы.
Часто задаваемые вопросы: как восстановить систему Windows 10
Что делать, если я не вижу точек восстановления?
Если точек восстановления нет, это может быть связано с тем, что System Restore отключен или не были созданы точки. Вы можете включить System Restore и вручную создать точки восстановления в настройках System Protection.
Можно ли удалить вирусы с помощью восстановления системы?
Восстановление системы может удалить некоторые вредоносные программы, если они были установлены после точки восстановления. Однако это не замена антивирусному программному обеспечению, которое может более эффективно обнаруживать и удалять угрозы.
Потеряю ли я свои файлы после восстановления системы?
Личные файлы, такие как документы, фотографии и музыка, не затрагиваются восстановлением системы. Однако любое программное обеспечение или драйверы, установленные после выбранной точки восстановления, будут удалены.
Что делать, если восстановление системы не удалось?
Если восстановление системы не удалось, попробуйте запустить восстановление в безопасном режиме. Вы можете войти в безопасный режим, перезагрузив компьютер и нажав F8 до загрузки Windows.
Как часто следует создавать точки восстановления?
Хорошей идеей будет создать точки восстановления перед установкой нового программного обеспечения или внесением существенных изменений в систему. Windows также периодически автоматически создает точки восстановления.
Краткое содержание
- Откройте меню «Пуск».
- Введите «Создать точку восстановления».
- Нажмите «Восстановление системы».
- Выберите точку восстановления.
- Подтвердите точку восстановления.
- Дождитесь завершения процесса восстановления.
Заключение
Восстановление системы Windows 10 может стать спасением, когда вы сталкиваетесь с неприятными проблемами. Выполнив шаги, описанные выше, вы можете легко вернуть свой компьютер в предыдущее состояние, надеясь решить любые проблемы, вызванные недавними изменениями или установками. Помните, что ключ к успешному восстановлению системы — это выбор правильной точки восстановления и обеспечение резервного копирования важных файлов. Если вы часто устанавливаете новое программное обеспечение или вносите значительные изменения в свою систему, возьмите за привычку регулярно создавать точки восстановления. Эта простая привычка может сэкономить вам много времени и головной боли в будущем. Для получения дополнительной информации о том, как восстановить систему Windows 10, или других советов по устранению неполадок посетите веб-сайт поддержки Microsoft или присоединитесь к техническим форумам в Интернете. Удачной работы с компьютером!
Программы для Windows, мобильные приложения, игры - ВСЁ БЕСПЛАТНО, в нашем закрытом телеграмм канале - Подписывайтесь:)


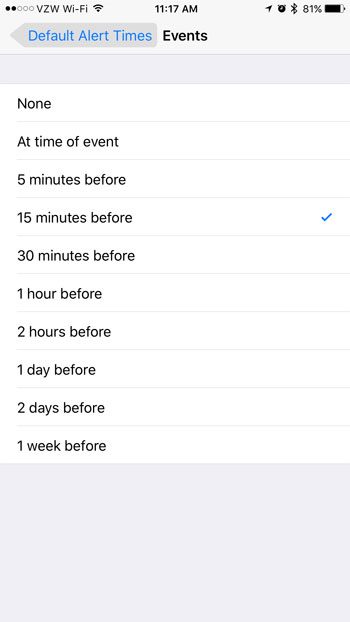

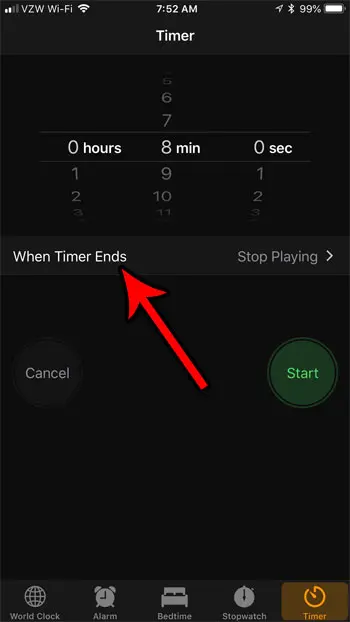
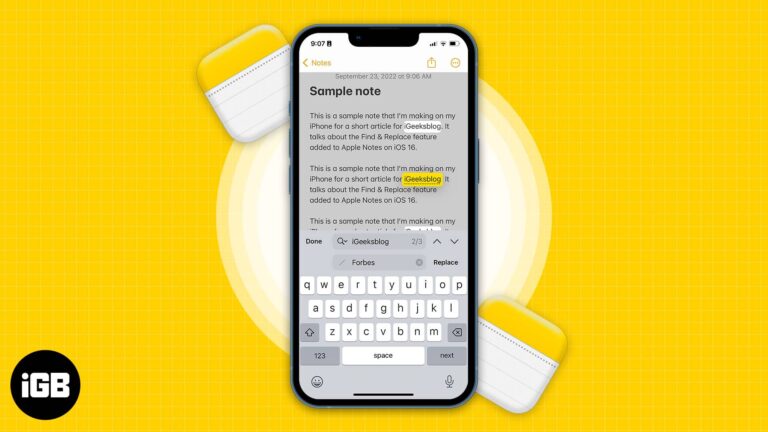
![Как снять блокировку активации на Apple Watch [2020]](https://autotak.ru/wp-content/uploads/2020/09/how-to-remove-activation-lock-on-apple-watch-768x432.jpg)