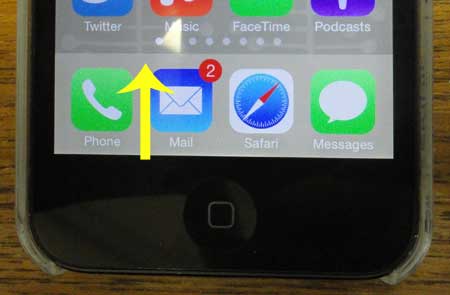Как восстановить систему Windows 11: пошаговое руководство для начинающих
Восстановление системы в Windows 11 — это отличная функция, которая позволяет вам вернуть компьютер в предыдущее состояние, эффективно отменяя любые системные изменения, которые вызывали проблемы. Думайте об этом как о машине времени, которая откатывает вашу операционную систему к точке до начала проблемы. Это может быть спасением при решении проблем с программным обеспечением. Вот краткое изложение того, как это сделать: откройте меню «Пуск», введите «Создать точку восстановления», нажмите Enter, перейдите в раздел «Восстановление системы» и следуйте инструкциям на экране. Легко, не так ли? Теперь давайте углубимся в пошаговое руководство.
Пошаговое руководство по восстановлению системы Windows 11
Восстановление системы в Windows 11 может помочь вам восстановиться после непредвиденных проблем, вернув ваш ПК к более раннему моменту времени. Выполните следующие шаги, чтобы вернуться в нужное русло:
Шаг 1: Откройте меню «Пуск» и найдите «Создать точку восстановления».
Сначала откройте меню «Пуск» и введите «Создать точку восстановления» в строке поиска. Щелкните по соответствующему результату.
Это открывает окно «Свойства системы», где вы можете управлять точками восстановления системы. Это шлюз для начала процесса восстановления системы.
Программы для Windows, мобильные приложения, игры - ВСЁ БЕСПЛАТНО, в нашем закрытом телеграмм канале - Подписывайтесь:)
Шаг 2: Нажмите кнопку «Восстановление системы».
Затем нажмите кнопку «Восстановление системы» в окне «Свойства системы».
Появится окно восстановления системы, в котором вы сможете продолжить с рекомендуемой точки восстановления или выбрать другую.
Шаг 3: Выберите точку восстановления
Выберите точку восстановления из предоставленного списка. Вы также можете нажать «Показать больше точек восстановления», чтобы увидеть более полный список.
Выберите момент времени, когда ваш компьютер работал гладко. Это гарантирует, что вы возвращаетесь к стабильному состоянию системы.
Шаг 4: Подтвердите точку восстановления
Проверьте сведения о выбранной точке восстановления и нажмите «Далее», чтобы подтвердить свой выбор.
Убедитесь, что вы выбрали правильную точку восстановления. Двойная проверка здесь может уберечь вас от восстановления в нежелательное состояние.
Шаг 5: Начните процесс восстановления
Нажмите «Готово», чтобы начать процесс восстановления. Ваш компьютер перезагрузится и начнет восстановление системы.
Это может занять некоторое время. Ваш компьютер перезагрузится, и вы увидите индикатор выполнения, указывающий на процесс восстановления.
После выполнения этих шагов ваш компьютер перезагрузится и применит изменения. Теперь вы должны вернуться к состоянию вашей системы в выбранной точке восстановления, и, как мы надеемся, все недавние проблемы будут решены.
Советы по восстановлению системы Windows 11
- Регулярно создавайте точки восстановления: Регулярная настройка точек восстановления гарантирует наличие нескольких точек, к которым можно вернуться при необходимости.
- Проверить место на диске: Убедитесь, что у вас достаточно места на диске, выделенного для точек восстановления системы. Недостаток места на диске может ограничить количество доступных точек восстановления.
- Резервное копирование важных файлов: Хотя восстановление системы не затрагивает личные файлы, всегда полезно создавать резервные копии важных данных.
- Включить защиту системы: Убедитесь, что на вашем ПК включена защита системы; в противном случае вы не сможете создавать или использовать точки восстановления.
- Знайте, когда это использовать: Используйте функцию восстановления системы, если установка или обновление программного обеспечения вызывают проблемы, но не в качестве обычной меры для устранения незначительных проблем.
Часто задаваемые вопросы
Что именно делает функция восстановления системы?
Восстановление системы возвращает системные файлы и настройки к более раннему состоянию, не затрагивая ваши личные файлы.
Удалит ли восстановление системы мои файлы?
Нет, восстановление системы не удаляет ваши личные файлы; оно затрагивает только системные файлы, настройки и установленные программы.
Сколько времени занимает восстановление системы?
Продолжительность варьируется, но обычно занимает около 15-30 минут. Более крупные системные изменения могут занять больше времени.
Можно ли отменить восстановление системы?
Да, вы можете отменить восстановление системы, если оно не решит ваши проблемы. Откройте восстановление системы и выберите вариант отмены последнего восстановления.
Что делать, если я не могу найти точки восстановления?
Если точек восстановления нет, возможно, не включена защита системы. Включите ее, чтобы начать создавать точки восстановления.
Краткое содержание
- Откройте меню «Пуск» и найдите «Создать точку восстановления».
- Нажмите кнопку «Восстановление системы».
- Выберите точку восстановления.
- Подтвердите точку восстановления.
- Начните процесс восстановления.
Заключение
Итак, вот оно — полное руководство по восстановлению системы Windows 11. Эта функция может стать настоящим спасением, когда все идет наперекосяк. Выполнив эти шаги, вы сможете вернуть систему в предыдущее состояние, эффективно решив большинство проблем, связанных с программным обеспечением.
Помните, что важно регулярно создавать точки восстановления и держать защиту системы включенной. Таким образом, у вас всегда будет защитная сетка, на которую можно будет опереться, когда ваш компьютер начнет барахлить. Если вы нашли это руководство полезным, рассмотрите возможность поделиться им с другими, кому это может понадобиться. Удачного восстановления!
Программы для Windows, мобильные приложения, игры - ВСЁ БЕСПЛАТНО, в нашем закрытом телеграмм канале - Подписывайтесь:)