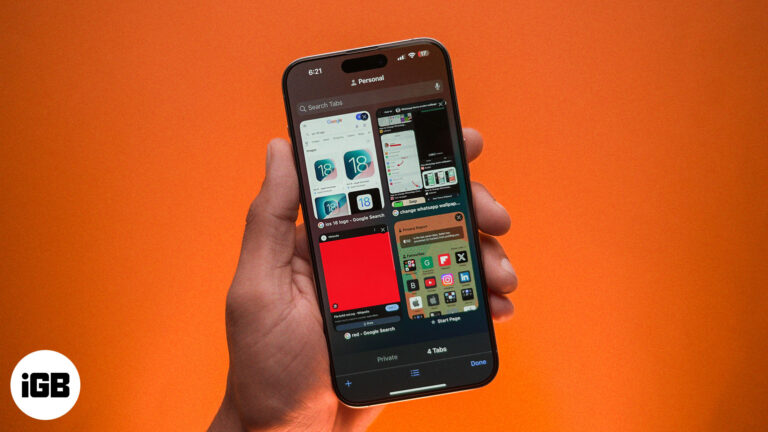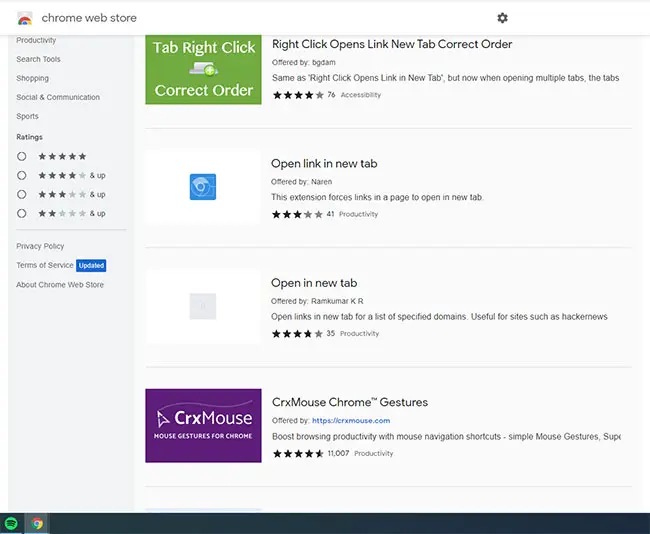Как восстановить Windows 10: пошаговое руководство для простого устранения неполадок
Восстановление Windows 10 может показаться сложной задачей, но на самом деле это довольно просто, если следовать пошаговому подходу. Независимо от того, сталкиваетесь ли вы с системными сбоями, низкой производительностью или другими проблемами, это руководство проведет вас через весь процесс, чтобы вернуть ваш компьютер в нужное русло.
Пошаговое руководство по восстановлению Windows 10
В этом разделе я предоставлю четкие инструкции, которые помогут вам восстановить систему Windows 10. После выполнения этих шагов у вас должна получиться более плавная и стабильная операционная система.
Шаг 1. Перезагрузите компьютер.
Иногда простой перезапуск может исправить незначительные проблемы.
Перезапустив систему, вы позволите вашей системе очистить временные файлы и сбросить процессы, которые могут вызывать проблемы.
Шаг 2. Запустите Центр обновления Windows.
Перейдите в «Настройки» > «Обновление и безопасность» > «Центр обновления Windows» и нажмите «Проверить наличие обновлений».
Постоянное обновление вашей системы гарантирует наличие новейших функций и исправлений безопасности, которые могут решить многие проблемы.
Программы для Windows, мобильные приложения, игры - ВСЁ БЕСПЛАТНО, в нашем закрытом телеграмм канале - Подписывайтесь:)
Шаг 3. Используйте средство устранения неполадок Windows
Откройте «Настройки» > «Обновление и безопасность» > «Устранение неполадок» и выберите соответствующее средство устранения неполадок.
Средство устранения неполадок Windows — это встроенный инструмент, который может автоматически обнаруживать и устранять распространенные проблемы.
Шаг 4. Запустите проверку системных файлов (SFC)
Откройте командную строку от имени администратора и введите «sfc/scannow».
Эта команда проверяет и восстанавливает поврежденные системные файлы, которые могут вызывать проблемы.
Шаг 5. Выполните проверку диска
Откройте командную строку от имени администратора и введите «chkdsk /f /r».
Проверка диска просканирует ваш жесткий диск на наличие ошибок и исправит их, что может улучшить производительность системы.
Шаг 6. Используйте восстановление системы
Перейдите в Панель управления > Система и безопасность > Система > Защита системы и нажмите «Восстановление системы».
Восстановление системы позволяет вернуть систему в предыдущее состояние до возникновения проблем.
Шаг 7: перезагрузите компьютер
Перейдите в «Настройки» > «Обновление и безопасность» > «Восстановление» и выберите «Сбросить настройки этого компьютера».
Сброс вашего компьютера может решить серьезные проблемы путем переустановки Windows с сохранением ваших личных файлов.
После выполнения этих шагов ваша система Windows 10 должна работать более плавно. Вы можете заметить повышение производительности и уменьшение количества сбоев системы.
Советы о том, как восстановить Windows 10
- Регулярно делайте резервные копии вашей системы и важных файлов, чтобы предотвратить потерю данных.
- Постоянно обновляйте драйверы, чтобы обеспечить совместимость оборудования.
- Запустите антивирусное программное обеспечение, чтобы защитить вашу систему от вредоносных программ.
- Используйте очистку диска, чтобы освободить место и повысить производительность.
- Регулярно обновляйте Windows, чтобы получать новейшие исправления и функции безопасности.
Часто задаваемые вопросы
Что делать, если мой компьютер не запускается?
Если ваш компьютер не запускается, попробуйте загрузиться в безопасном режиме. Это может помочь вам диагностировать и устранить проблемы, мешающие нормальному запуску.
Могу ли я восстановить Windows 10 без потери файлов?
Да, многие методы восстановления, такие как запуск SFC, проверка диска и использование восстановления системы, могут устранить проблемы, не затрагивая ваши личные файлы.
Что делать, если Центр обновления Windows не работает?
Если Центр обновления Windows не работает, попробуйте запустить средство устранения неполадок Центра обновления Windows или вручную загрузить обновления с веб-сайта Microsoft.
Как открыть командную строку от имени администратора?
Вы можете открыть командную строку от имени администратора, щелкнув правой кнопкой мыши кнопку «Пуск» и выбрав «Командная строка (Администратор)» или «Windows PowerShell (Администратор)».
Что делать, если восстановление системы не работает?
Если восстановление системы не работает, в крайнем случае вам может потребоваться выполнить сброс или переустановить Windows. Всегда сначала делайте резервные копии файлов.
Краткое содержание
- Перезагрузите компьютер
- Запустите Центр обновления Windows
- Используйте средство устранения неполадок Windows
- Запустите проверку системных файлов (SFC)
- Выполните проверку диска
- Используйте восстановление системы
- Перезагрузите компьютер
Заключение
Восстановление Windows 10 не должно быть головной болью. Следуя структурированному подходу, вы сможете быстро выявить и решить большинство проблем. Перезагрузка компьютера — отличный первый шаг для решения мелких проблем, в то время как такие инструменты, как SFC и средство устранения неполадок Windows, могут справиться с более сложными проблемами. Всегда обновляйте свою систему и регулярно делайте резервные копии, чтобы предотвратить проблемы в будущем.
Если после выполнения этих действий вы по-прежнему сталкиваетесь с проблемами, возможно, пришло время обратиться за профессиональной помощью или подумать о новой переустановке Windows 10. Помните, что бесперебойно работающий компьютер не только повышает вашу производительность, но и обеспечивает бесперебойную работу. Удачного ремонта!
Программы для Windows, мобильные приложения, игры - ВСЁ БЕСПЛАТНО, в нашем закрытом телеграмм канале - Подписывайтесь:)