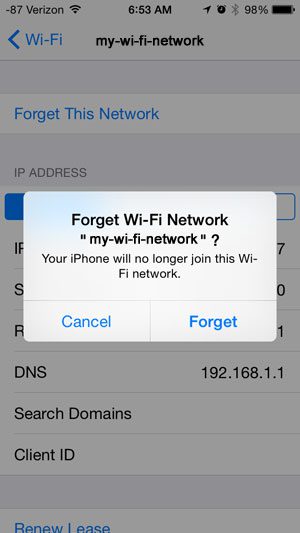Как восстановить Windows 10: пошаговое руководство по полному восстановлению
Восстановление Windows 10 может показаться сложной задачей, но это проще, чем вы думаете. Сначала вам нужно получить доступ к меню настроек, затем перейти к разделу «Обновление и безопасность» и оттуда выбрать параметр «Восстановление». Наконец, следуйте инструкциям на экране, чтобы завершить процесс восстановления. Это пошаговое руководство проведет вас через каждый этап, обеспечивая плавное и успешное восстановление вашей системы Windows 10.
Как восстановить Windows 10
Это руководство поможет вам восстановить систему Windows 10 независимо от того, устраняете ли вы проблемы или просто хотите начать все сначала. Выполнение этих шагов вернет ваш компьютер к настройкам по умолчанию.
Шаг 1. Откройте меню настроек.
Сначала откройте меню «Настройки», нажав кнопку «Пуск» и выбрав значок шестеренки.
Меню настроек — это ваш центр управления всем, что есть на вашем компьютере. Доступ к нему — это первый шаг к восстановлению вашей системы.
Программы для Windows, мобильные приложения, игры - ВСЁ БЕСПЛАТНО, в нашем закрытом телеграмм канале - Подписывайтесь:)
Шаг 2. Перейдите в раздел «Обновление и безопасность».
Затем нажмите «Обновление и безопасность» в меню «Настройки».
В этом разделе собрано все, что связано с обновлением и безопасностью Windows 10. Здесь вы найдете различные инструменты, включая опцию «Восстановление».
Шаг 3. Выберите вариант восстановления.
В меню «Обновление и безопасность» нажмите «Восстановление» в списке опций слева.
Меню «Восстановление» содержит несколько вариантов устранения проблем с вашим компьютером, включая возможность его сброса.
Шаг 4. Нажмите «Начать» в разделе «Сбросить этот компьютер».
В разделе «Перезагрузить этот компьютер» нажмите кнопку «Начать».
Эта кнопка инициирует процесс восстановления вашего компьютера. Вам будет предоставлен выбор: сохранить файлы или удалить все.
Шаг 5: выберите свой вариант
Выберите «Сохранить мои файлы» или «Удалить все» в зависимости от ваших предпочтений.
Выбор «Сохранить мои файлы» сохранит ваши личные файлы при удалении приложений и настроек. «Удалить все» очистит все.
Шаг 6. Следуйте инструкциям на экране.
Наконец, следуйте инструкциям на экране, чтобы завершить процесс.
Вам будет предложено выполнить ряд подсказок для подтверждения вашего выбора. После этого ваш компьютер начнет процесс восстановления.
После выполнения этих шагов ваша система Windows 10 будет восстановлена до настроек по умолчанию, что решит большинство проблем с программным обеспечением и позволит вашему компьютеру начать работу заново.
Советы по восстановлению Windows 10
- Резервное копирование ваших файлов: Всегда создавайте резервные копии важных файлов перед началом процесса восстановления, чтобы избежать потери данных.
- Проверьте наличие обновлений: Перед восстановлением убедитесь, что ваша ОС Windows обновлена, поскольку некоторые обновления могут решить ваши проблемы.
- Удалить внешние устройства: Отключите все внешние накопители и периферийные устройства, чтобы избежать осложнений во время восстановления.
- Подготовьте ключ продукта: На случай, если Windows запросит активацию, держите под рукой ключ продукта.
- Используйте стабильный источник питания: Убедитесь, что ваш компьютер подключен к сети, чтобы избежать прерываний во время процесса.
Часто задаваемые вопросы
Что произойдет с моими файлами при сбросе настроек Windows 10?
Если вы выберете «Сохранить мои файлы», останутся только ваши личные файлы. Все приложения и настройки будут удалены.
Нужно ли подключение к Интернету для сброса настроек Windows 10?
Для сброса не требуется подключение к Интернету, но после этого рекомендуется проверить наличие обновлений.
Поможет ли сброс Windows 10 удалить вирусы?
Сброс вашего компьютера может удалить большинство вирусов, если вы выберете опцию «Удалить все».
Сколько времени занимает процесс сброса?
Время варьируется, но обычно занимает от 30 минут до нескольких часов.
Могу ли я отменить процесс сброса после его запуска?
Не рекомендуется отменять процесс после начала, так как это может привести вашу систему в нестабильное состояние.
Краткое содержание
- Откройте меню «Настройки».
- Перейдите в раздел «Обновление и безопасность».
- Выберите вариант восстановления.
- Нажмите «Начать» в разделе «Сбросить этот компьютер».
- Выберите свой вариант.
- Следуйте инструкциям на экране.
Заключение
Восстановление Windows 10 может показаться затруднительным, но это простой процесс, если вы выполните шаги, описанные выше. Если вы имеете дело с медленной системой, программными сбоями или просто хотите начать все сначала, перезагрузка вашего компьютера может вдохнуть в него новую жизнь. Не забудьте создать резервную копию файлов и убедиться, что ваше устройство подключено к сети, чтобы избежать сбоев во время процесса. Следуя нашему руководству, ваш компьютер в кратчайшие сроки заработает как новый. Для дальнейшего чтения вы можете посетить официальные страницы поддержки Microsoft или технические форумы, чтобы получить дополнительные советы и рекомендации. Готовы начать? Погрузитесь в настройки и придайте своей Windows 10 заслуженный облик!
Программы для Windows, мобильные приложения, игры - ВСЁ БЕСПЛАТНО, в нашем закрытом телеграмм канале - Подписывайтесь:)