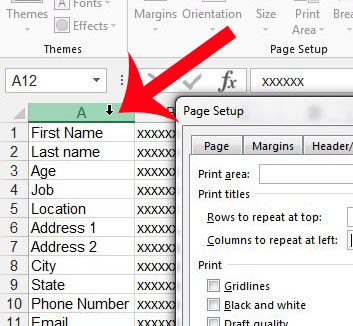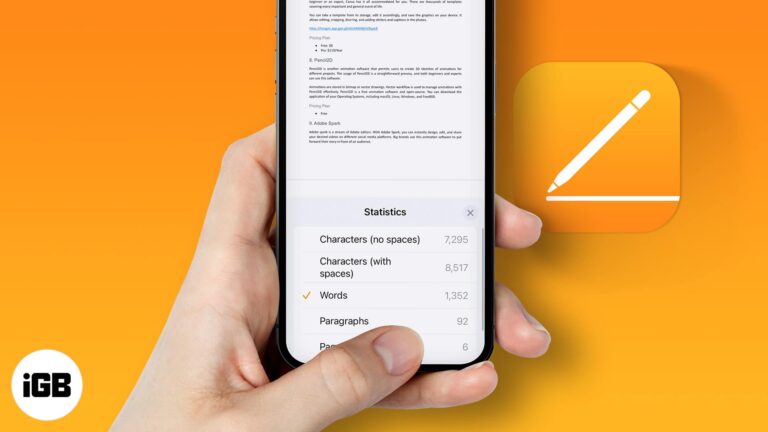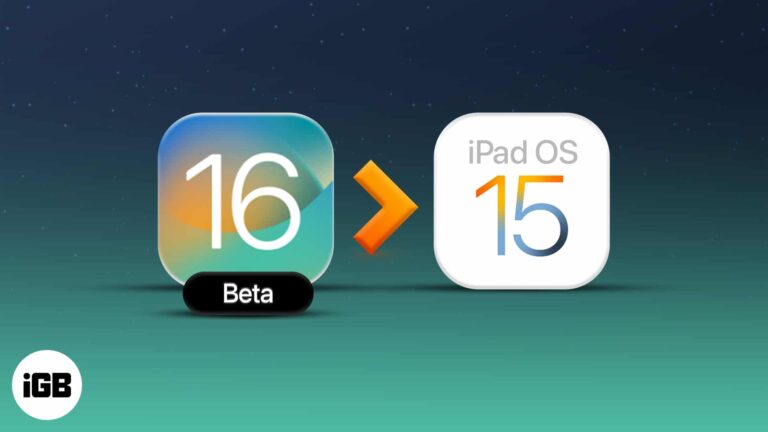Как восстановить Windows 10 с USB-накопителя: пошаговое руководство
Чтобы восстановить Windows 10 с USB-накопителя, выполните следующие действия: создайте загрузочный USB-накопитель с установочными файлами Windows 10, загрузите компьютер с USB-накопителя и используйте параметры восстановления, предоставляемые программой установки Windows 10. Этот процесс может исправить различные проблемы, такие как поврежденные системные файлы или проблемы с загрузкой. Вот подробное руководство, которое проведет вас через каждый шаг.
Как восстановить Windows 10 с USB-накопителя
В этом разделе мы рассмотрим шаги, необходимые для исправления вашей системы Windows 10 с помощью USB-накопителя. Этот метод полезен, если ваш компьютер не загружается должным образом или если вы сталкиваетесь с повторяющимися ошибками, которые не могут быть устранены стандартными методами устранения неполадок.
Шаг 1: Создание загрузочного USB-накопителя
Сначала загрузите ISO-файл Windows 10 с сайта Microsoft, а затем используйте такой инструмент, как Rufus, для создания загрузочного USB-накопителя.
Использовать такой инструмент, как Rufus, довольно просто. Просто подключите USB-накопитель, откройте Rufus, выберите файл Windows 10 ISO и нажмите «Пуск». Этот процесс удалит все данные на USB-накопителе, поэтому обязательно сделайте резервную копию всех важных файлов перед продолжением.
Программы для Windows, мобильные приложения, игры - ВСЁ БЕСПЛАТНО, в нашем закрытом телеграмм канале - Подписывайтесь:)
Шаг 2: Загрузка с USB-накопителя
Перезагрузите компьютер и нажмите соответствующую клавишу, чтобы войти в настройки BIOS/UEFI (обычно F2, F12, Delete или Esc). Измените порядок загрузки, чтобы установить приоритет USB-накопителя.
Навигация по BIOS/UEFI может быть немного сложной. Найдите меню Boot или Boot Order и переместите USB-накопитель в начало списка. Сохраните и выйдите из настроек, и ваш компьютер должен перезагрузиться, загрузившись с USB-накопителя.
Шаг 3: Доступ к программе установки Windows 10
После загрузки с USB-накопителя вы увидите экран установки Windows 10. Нажмите «Восстановить компьютер» в левом нижнем углу.
Эта опция — спасение. Она открывает меню с несколькими инструментами устранения неполадок. Здесь вы не устанавливаете Windows; вы получаете доступ к инструментам для восстановления существующей установки.
Шаг 4: Используйте дополнительные параметры
В меню устранения неполадок выберите «Дополнительные параметры», чтобы получить доступ к дополнительным инструментам восстановления, таким как «Восстановление при загрузке», «Восстановление системы» и «Командная строка».
Каждый из этих вариантов решает разные проблемы. Startup Repair может исправить проблемы с загрузкой, System Restore может вернуть систему в предыдущее состояние, а Command Prompt позволяет вручную восстанавливать системные файлы.
Шаг 5: Запустите нужный инструмент восстановления
Выберите подходящий инструмент в зависимости от вашей проблемы. Например, если ваш компьютер не загружается, выберите «Восстановление при запуске».
Запуск этих инструментов может занять некоторое время, поэтому будьте терпеливы. Если вы выберете командную строку, вы можете запустить команды типа «sfc /scannow», чтобы проверить и исправить поврежденные системные файлы.
После выполнения этих шагов ваша система Windows 10 должна быть восстановлена и работать правильно. Ваш компьютер перезагрузится, и в идеале вы увидите заметное улучшение или решение проблем, с которыми вы столкнулись.
Советы по восстановлению Windows 10 с USB-накопителя
- Всегда создавайте резервные копии важных данных перед началом любого процесса восстановления.
- Регулярно обновляйте ISO-файл Windows 10, чтобы обеспечить совместимость и эффективность.
- Убедитесь, что на вашем USB-накопителе имеется не менее 8 ГБ памяти.
- Если процесс восстановления не удался, рассмотрите возможность полной переустановки Windows 10.
- Отключите все ненужные периферийные устройства, чтобы избежать конфликтов в процессе ремонта.
Часто задаваемые вопросы
Что делать, если мой компьютер не загружается с USB-накопителя?
Убедитесь, что USB-накопитель правильно создан как загрузочный и что порядок загрузки правильно установлен в настройках BIOS/UEFI.
Могу ли я использовать для этого процесса любой USB-накопитель?
Да, но он должен иметь не менее 8 ГБ памяти, и все данные на диске будут стерты во время создания загрузочного диска.
Сколько времени занимает процесс ремонта?
Сроки ремонта зависят от проблемы, но большинство ремонтных работ можно выполнить в течение 30 минут или часа.
Потеряю ли я свои файлы во время ремонта?
Как правило, эти инструменты восстановления предназначены для исправления вашей системы без удаления личных файлов. Однако всегда делайте резервные копии важных данных на всякий случай.
Что делать, если инструменты для ремонта не решат мою проблему?
Если стандартные средства восстановления не помогли, вам, возможно, придется рассмотреть возможность полной переустановки Windows 10, которая приведет к удалению всех данных на системном диске.
Краткое содержание
- Создайте загрузочный USB-накопитель.
- Загрузитесь с USB-накопителя.
- Откройте программу установки Windows 10.
- Используйте Дополнительные параметры.
- Запустите нужный инструмент восстановления.
Заключение
Восстановление Windows 10 с USB-накопителя — надежный метод решения ряда системных проблем. Создав загрузочный USB-накопитель и используя встроенные инструменты восстановления, вы часто можете исправить проблемы, которые мешают вашему компьютеру работать гладко. Помните, всегда делайте резервную копию своих данных перед выполнением любых серьезных задач по восстановлению. Если эти шаги не решат вашу проблему, может потребоваться полная переустановка Windows 10. Для дальнейшего чтения ознакомьтесь с официальными руководствами Microsoft по устранению неполадок. Теперь, когда вы вооружены этими знаниями, вы можете уверенно приступить к восстановлению Windows 10, гарантируя, что ваша система останется в отличной форме.
Программы для Windows, мобильные приложения, игры - ВСЁ БЕСПЛАТНО, в нашем закрытом телеграмм канале - Подписывайтесь:)