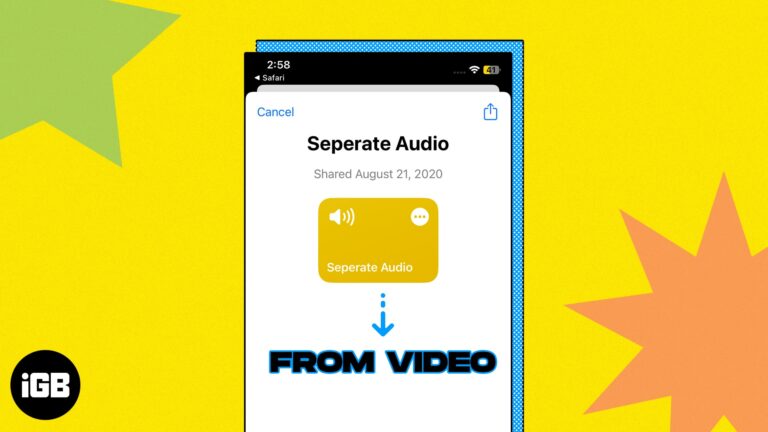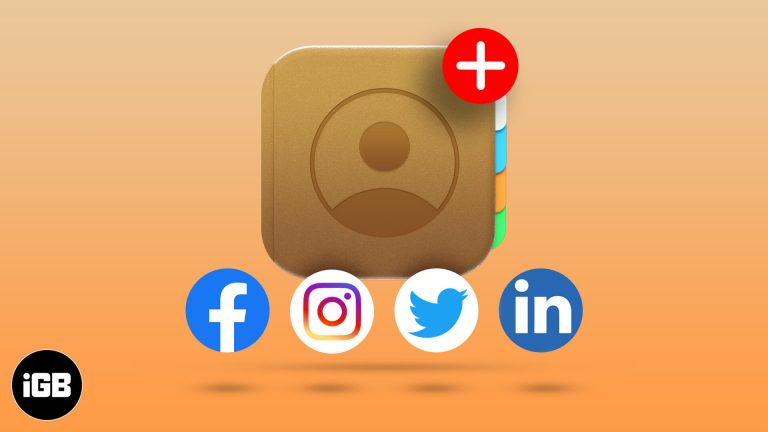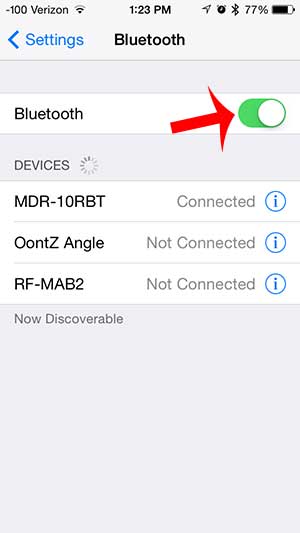Как восстановить Windows 11 с USB: пошаговое руководство для начинающих
Восстановление Windows 11 с USB-накопителя — удобный способ устранить серьезные проблемы с вашей операционной системой. Вот краткий обзор: сначала создайте загрузочный USB-накопитель с установочными файлами Windows 11. Затем загрузите компьютер с USB-накопителя. Наконец, используйте предоставленные варианты для восстановления установки Windows 11. Это просто, если знать шаги!
Как восстановить Windows 11 с USB-накопителя
В этом разделе вы узнаете, как использовать USB-накопитель для восстановления системы Windows 11. Этот процесс может решить различные проблемы: от сбоев загрузки до повреждения файлов.
Шаг 1. Создайте загрузочный USB-накопитель
Первым шагом является создание загрузочного USB-накопителя с установочными файлами Windows 11.
Используйте такой инструмент, как Windows Media Creation Tool, чтобы загрузить Windows 11 и создать загрузочный USB-накопитель. Убедитесь, что на USB-накопителе имеется не менее 8 ГБ свободного места.
Программы для Windows, мобильные приложения, игры - ВСЁ БЕСПЛАТНО, в нашем закрытом телеграмм канале - Подписывайтесь:)
Шаг 2. Вставьте USB-накопитель в компьютер.
Затем подключите загрузочный USB-накопитель к USB-порту вашего ПК.
Прежде чем вставлять USB-накопитель, убедитесь, что компьютер выключен. Это поможет вашему компьютеру распознать USB-накопитель при его повторном включении.
Шаг 3. Загрузите компьютер с USB-накопителя
Теперь перезагрузите компьютер и войдите в меню загрузки, чтобы выбрать USB-накопитель в качестве загрузочного устройства.
Обычно вы можете получить доступ к меню загрузки, нажав клавишу F12, F2 или Esc во время запуска. Если вы не уверены, обратитесь к руководству вашего компьютера.
Шаг 4. Выберите «Восстановить компьютер».
Когда появится экран установки Windows, выберите «Восстановить компьютер» вместо установки Windows.
Эта опция приведет вас в меню «Дополнительные параметры запуска», где вы можете найти различные инструменты для устранения неполадок и восстановления.
Шаг 5. Выберите «Устранение неполадок» > «Дополнительные параметры».
В меню «Дополнительные параметры запуска» выберите «Устранение неполадок», а затем «Дополнительные параметры».
Эти параметры включают, среди прочего, восстановление при загрузке, восстановление системы и командную строку, которые могут помочь исправить установку Windows 11.
Шаг 6. Запустите восстановление при загрузке
Выберите «Восстановление при загрузке», чтобы сканировать и устранять проблемы, которые могут помешать правильной загрузке Windows.
Startup Repair — это автоматизированный инструмент, который может решать распространенные проблемы, не требуя дополнительных технических знаний.
Шаг 7. При необходимости используйте восстановление системы
Если восстановление при загрузке не решает проблему, попробуйте использовать «Восстановление системы», чтобы вернуть компьютер к более раннему состоянию.
Восстановление системы отменит недавние изменения, которые могут вызвать проблемы, например, ошибочную установку или обновление программного обеспечения.
После выполнения этих шагов ваш компьютер перезагрузится, и, надеюсь, ваши проблемы с Windows 11 будут решены. Если нет, попробуйте обратиться за дополнительной помощью или переустановить Windows.
Советы по восстановлению Windows 11 с USB
- Резервное копирование ваших данных: Всегда создавайте резервные копии данных перед выполнением любого ремонта, чтобы избежать потери данных.
- Используйте надежный USB-накопитель: во избежание ошибок убедитесь, что ваш USB-накопитель в хорошем состоянии и правильно отформатирован.
- Проверьте настройки BIOS: Иногда вам может потребоваться изменить порядок загрузки в BIOS для загрузки с USB-накопителя.
- Держите свой компьютер в курсе: регулярно обновляйте систему, чтобы предотвратить проблемы, которые могут потребовать ремонта.
- Знайте свои варианты: Ознакомьтесь с инструментами, доступными в меню «Дополнительные параметры запуска».
Часто задаваемые вопросы
Что делать, если мой компьютер не распознает USB-накопитель?
Убедитесь, что USB-накопитель вставлен правильно, и убедитесь, что настройки BIOS вашего компьютера позволяют загрузку с USB.
Могу ли я использовать любой USB-накопитель для создания загрузочного USB-накопителя Windows 11?
Нет, на USB-накопителе должно быть не менее 8 ГБ свободного места, и для более высокой производительности лучше использовать USB 3.0.
Что, если средство восстановления при загрузке не решит мою проблему?
Вы можете попробовать другие варианты, например «Восстановление системы», или вам может потребоваться переустановить Windows 11.
Как мне получить доступ к меню загрузки?
Клавиша доступа к меню загрузки зависит от производителя: обычно это F2, F12, Esc или Del. См. руководство к вашему компьютеру.
Потеряю ли я свои данные в процессе восстановления?
Использование инструментов восстановления, таких как «Восстановление при загрузке» и «Восстановление системы», обычно не влияет на ваши данные, но на всякий случай всегда создавайте резервные копии файлов.
Краткое описание шагов
- Создайте загрузочный USB-накопитель
- Вставьте USB-накопитель в компьютер
- Загрузите компьютер с USB-накопителя
- Выберите «Восстановить компьютер».
- Выберите «Устранение неполадок» > «Дополнительные параметры».
- Запустите восстановление при запуске
- Используйте восстановление системы, если необходимо.
Заключение
Восстановление Windows 11 с USB-накопителя на первый взгляд может показаться сложной задачей, но при правильных шагах это просто. Этот метод может решить многие распространенные проблемы и без особых хлопот вернуть ваш компьютер в рабочее состояние.
Не забудьте создать резервную копию своих данных, чтобы не потерять важные файлы. Ознакомьтесь с инструментами, доступными в меню «Дополнительные параметры запуска», поскольку они могут спасти вам жизнь. Следуя шагам, изложенным в этом руководстве, вы сможете уверенно решать любые проблемы.
Если вы столкнулись с постоянными проблемами, подумайте о том, чтобы обратиться за дополнительной помощью или даже переустановить Windows 11. Иногда лучший способ решения проблемы — начать все сначала. Удачного ремонта!
Программы для Windows, мобильные приложения, игры - ВСЁ БЕСПЛАТНО, в нашем закрытом телеграмм канале - Подписывайтесь:)