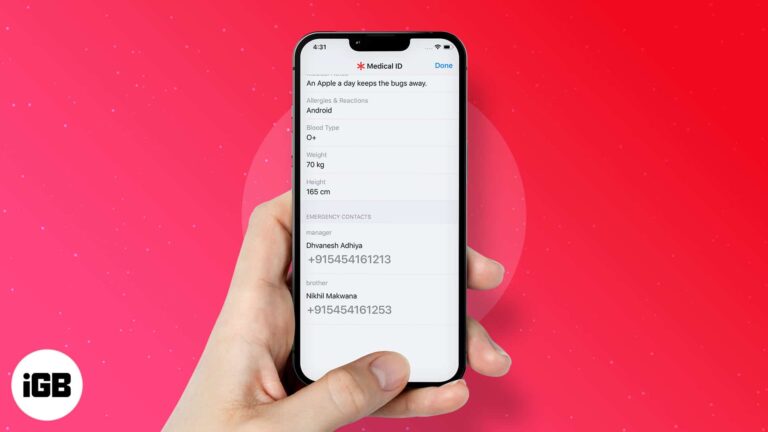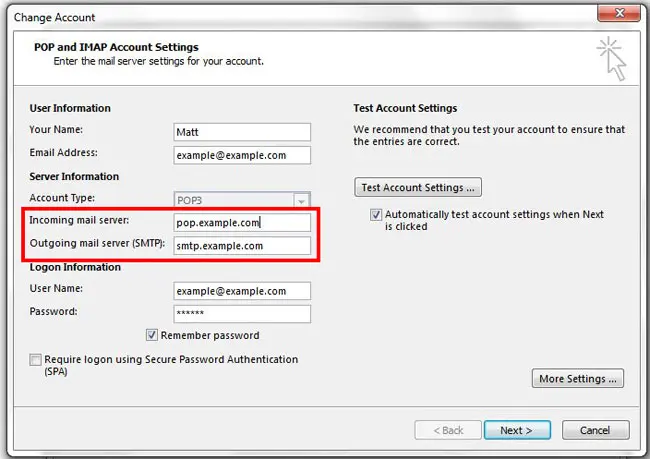Как восстановить заметки в Windows 11: пошаговое руководство
Итак, вы случайно удалили или потеряли свои заметки в Windows 11 и теперь в панике! Не волнуйся, я тебя прикрою. Восстановить ваши заметки проще, чем вы думаете. В этой статье я покажу вам пошаговый процесс восстановления Sticky Notes в Windows 11. Мы углубимся в методы, советы и часто задаваемые вопросы, чтобы убедиться, что вы вернете свои заметки в целости и сохранности. .
Как восстановить заметки в Windows 11
Следующие шаги помогут вам восстановить отсутствующие или удаленные заметки Sticky Notes в Windows 11. Мы будем методично выполнять этот процесс, чтобы вы поняли и могли выполнить каждый шаг.
Шаг 1. Откройте приложение Sticky Notes.
Откройте приложение Sticky Notes, введя «Sticky Notes» в строку поиска внизу экрана и нажав Enter.
Иногда заметки на самом деле не удаляются, а просто не отображаются. Открытие приложения может показать их снова.
Программы для Windows, мобильные приложения, игры - ВСЁ БЕСПЛАТНО, в нашем закрытом телеграмм канале - Подписывайтесь:)
Шаг 2. Проверьте раздел «Удаленные заметки».
Нажмите на три точки (значок меню) и выберите «Список заметок». Затем найдите раздел «Удаленные заметки».
Когда вы удаляете заметку, она часто попадает в этот раздел, а не удаляется навсегда. Итак, это первое место, которое вам следует проверить.
Шаг 3. Восстановите удаленные заметки
Если вы нашли свои заметки в разделе «Удаленные заметки», щелкните заметку правой кнопкой мыши и выберите «Восстановить».
При восстановлении заметки она будет перемещена обратно в основной список заметок, и к ней снова будет легко получить доступ.
Шаг 4. Используйте проводник для поиска файлов резервных копий
Откройте проводник, перейдите в адресную строку и введите %LocalAppData%PackagesMicrosoft.MicrosoftStickyNotes_8wekyb3d8bbweLocalState, чтобы найти файлы резервных копий.
Sticky Notes часто сохраняет файлы резервных копий в этом каталоге. Вы можете найти файл с именем Plum.sqlite, в котором хранятся ваши заметки.
Шаг 5. Восстановление из файлов резервной копии
Если вы нашли файл Plum.sqlite, скопируйте его и поместите в новую папку в качестве резервной копии. Затем перезапишите существующий файл Plum.sqlite в исходном каталоге резервной копией.
Этот шаг может помочь восстановить заметки, которые могли быть потеряны из-за повреждения или других проблем.
После выполнения шагов
После выполнения этих шагов ваши заметки должны вернуться на свое место. Если вы восстановили их из удаленного раздела или нашли файл резервной копии, вы увидите их в приложении «Заметки». Если все получилось, теперь важные заметки должны быть возвращены вам.
Советы по восстановлению заметок в Windows 11
- Регулярное резервное копирование: регулярно создавайте резервные копии своих заметок, копируя файл Plum.sqlite в безопасное место.
- Используйте облачную синхронизацию: используйте функцию синхронизации Sticky Notes с вашей учетной записью Microsoft для автоматического резервного копирования.
- Проверьте наличие обновлений: убедитесь, что ваше приложение Sticky Notes обновлено, поскольку в более новых версиях могут быть улучшенные возможности восстановления.
- Используйте точки восстановления: используйте точки восстановления Windows, чтобы вернуть систему к состоянию, когда ваши заметки были нетронуты.
- Будьте осторожны: не удаляйте заметки, которые могут вам понадобиться позже; вместо этого их проще заархивировать.
Часто задаваемые вопросы
Что делать, если я не могу найти раздел «Удаленные заметки»?
Если ваше приложение Sticky Notes устарело, возможно, у вас нет этой функции. Попробуйте обновить приложение через Microsoft Store.
Могу ли я восстановить Sticky Notes без резервной копии?
Да, проверив раздел удаленных заметок и место хранения по умолчанию, вы все равно можете восстановить свои заметки.
Что делать, если я не могу найти файл Plum.sqlite?
Если файла нет, возможно, он был удален или поврежден. К сожалению, без этого файла восстановление будет более сложным.
Существуют ли сторонние инструменты восстановления?
Некоторые сторонние инструменты утверждают, что восстанавливают удаленные файлы, но используйте их осторожно, поскольку они могут быть ненадежными.
Поможет ли синхронизация Sticky Notes с моей учетной записью Microsoft?
Да, синхронизация может облегчить восстановление, поскольку ваши заметки хранятся в облаке, и к ним можно получить доступ с любого устройства.
Краткое содержание
- Откройте приложение Sticky Notes: используйте панель поиска, чтобы найти и открыть приложение.
- Проверьте раздел удаленных заметок: поиск удаленных заметок в приложении.
- Восстановить удаленные заметки: щелкните правой кнопкой мыши и восстановите все найденные заметки.
- Используйте проводник: Найдите файлы резервных копий по указанному пути.
- Восстановить из резервной копии: скопируйте и замените файл Plum.sqlite, если необходимо.
Заключение
И вот оно! Знание того, как восстановить Sticky Notes в Windows 11, может избавить вас от многих головных болей. Будь то ошибочное удаление заметок или внезапное исчезновение, эти шаги помогут вам вернуться в нужное русло. Не забывайте регулярно создавать резервные копии своих заметок и рассмотрите возможность синхронизации их с вашей учетной записью Microsoft для дополнительной безопасности.
Если вы следовали этому руководству и по-прежнему не можете найти свои заметки, возможно, пришло время изучить другие варианты восстановления или обратиться за профессиональной помощью. Но обычно эти шаги приведут вас туда, где вам нужно.
Остались вопросы? Не стесняйтесь спрашивать! Ваши записи очень важны, и я здесь, чтобы помочь вам сохранить их в безопасности. А теперь сделайте так, чтобы эти заметки снова работали на вас!
Программы для Windows, мобильные приложения, игры - ВСЁ БЕСПЛАТНО, в нашем закрытом телеграмм канале - Подписывайтесь:)