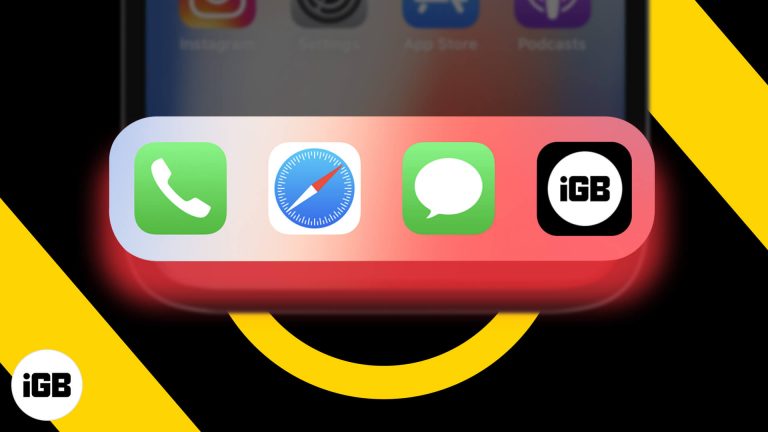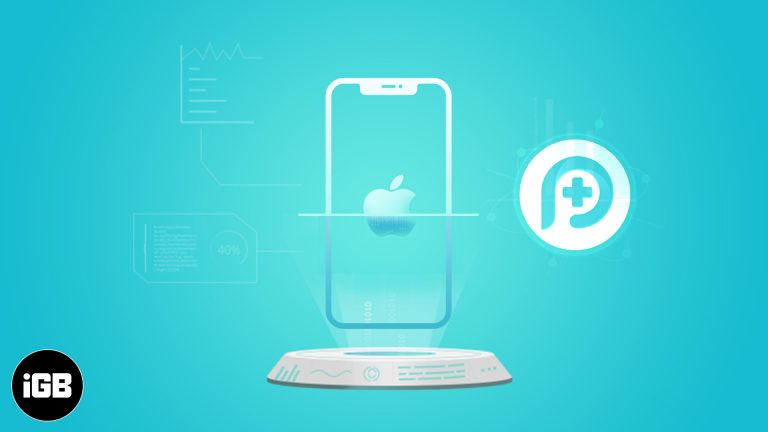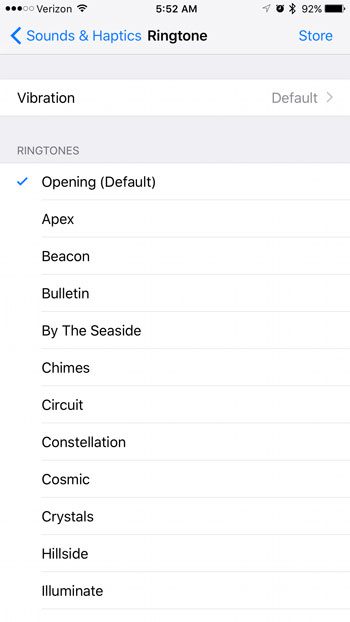Как восстановить заводские настройки компьютера с Windows 11: пошаговое руководство
Сброс компьютера с Windows 11 до заводских настроек довольно прост. Всего за несколько щелчков вы можете восстановить свою систему до ее первоначального состояния, как при первой покупке. Это очень полезно, если ваш компьютер работает медленно или вы хотите начать все заново. Вот как это сделать.
Сброс настроек Windows 11 к заводским
Сброс компьютера с Windows 11 восстановит его до заводских настроек, удалив все настройки, файлы и приложения, которые вы установили. Выполните следующие действия, чтобы убедиться, что вы делаете это правильно.
Шаг 1: Откройте «Настройки».
Сначала нажмите меню «Пуск» и выберите «Параметры».
Меню «Параметры» — это как мозг вашего компьютера, где вы можете управлять всем. Не можете найти? Просто введите «Параметры» в строке поиска рядом с меню «Пуск».
Программы для Windows, мобильные приложения, игры - ВСЁ БЕСПЛАТНО, в нашем закрытом телеграмм канале - Подписывайтесь:)
Шаг 2: Перейдите в раздел «Система»
Далее перейдите к пункту «Система» в меню «Настройки».
Параметры системы охватывают все, что связано с производительностью вашего компьютера. Как только вы войдете, вы увидите больше опций, связанных со статусом и настройками вашего компьютера.
Шаг 3: Выберите восстановление
Теперь выберите из списка опцию «Восстановление».
Recovery — это место, где вы найдете варианты сброса настроек компьютера. Здесь происходит волшебство, когда дело доходит до восстановления заводских настроек.
Шаг 4: Начало работы
Нажмите кнопку «Сбросить настройки ПК» в разделе «Параметры восстановления».
Эта кнопка — ваш шлюз к новому старту. Нажатие на нее откроет мастер, который проведет вас через процесс сброса шаг за шагом.
Шаг 5: Выберите вариант
Вам будет предложено сохранить файлы или удалить все. Выберите предпочитаемый вариант.
Если вы решите сохранить файлы, будут удалены только приложения и настройки. Выбор удаления всего полностью очистит вашу систему. Убедитесь, что вы сделали резервную копию всего важного.
Шаг 6: Следуйте инструкциям
Продолжайте следовать инструкциям на экране для завершения процесса сброса.
Мастер задаст еще несколько вопросов, чтобы адаптировать процесс сброса к вашим потребностям. Просто продолжайте следовать инструкциям, пока не увидите, как начинается процесс.
После выполнения этих шагов ваш компьютер перезагрузится и начнет процесс сброса. Это может занять некоторое время, поэтому будьте терпеливы. В конце концов, ваша система загрузится заново, как будто вы только что достали ее из коробки.
Советы по восстановлению заводских настроек Windows 11
- Резервное копирование важных файлов: Перед сбросом настроек обязательно сделайте резервную копию всех важных файлов на внешнем диске или в облачном хранилище.
- Проверьте блок питания.: Убедитесь, что ваш компьютер подключен к электросети и имеет стабильный источник питания во время сброса, чтобы избежать перебоев.
- Переустановите основные приложения: После сброса настроек вам придется переустановить все часто используемые приложения.
- Обновление Windows: После сброса настроек компьютера проверьте наличие обновлений Windows, чтобы обеспечить безопасность системы.
- Восстановить из резервной копии: Если вы создали резервную копию файлов, восстановите их после сброса, чтобы быстро возобновить работу.
Часто задаваемые вопросы
Потеряю ли я все свои файлы, если выполню сброс настроек Windows 11 до заводских?
Да, если вы выберете опцию удалить все, все ваши файлы будут удалены. Обязательно сделайте резервную копию важных файлов перед продолжением.
Можно ли отменить сброс настроек до заводских?
Нет, сброс настроек к заводским необратим. После завершения вы не сможете его отменить. Вот почему так важно сначала сделать резервную копию данных.
Сколько времени занимает сброс настроек до заводских?
Время зависит от вашей системы, но обычно это может занять от 30 минут до нескольких часов. Убедитесь, что ваш компьютер подключен к сети во время процесса.
Нужен ли мне ключ активации Windows после сброса настроек?
Нет, ваш ключ активации Windows привязан к вашему оборудованию. После сброса Windows должна автоматически активироваться повторно.
Удалит ли сброс настроек вирусы?
Да, сброс настроек к заводским настройкам может удалить вирусы и вредоносное ПО, поскольку он стирает установленные программы и файлы. Однако обязательно сканируйте резервные копии перед их восстановлением.
Краткое содержание
- Шаг 1: Откройте «Настройки».
- Шаг 2: Перейдите в раздел «Система»
- Шаг 3: Выберите восстановление
- Шаг 4: Начало работы
- Шаг 5: Выберите вариант
- Шаг 6: Следуйте инструкциям
Заключение
Сброс настроек компьютера с Windows 11 к заводским настройкам может быть похож на нажатие кнопки обновления в вашей цифровой жизни. Независимо от того, завалена ли ваша система беспорядком или страдает от проблем, сброс может дать вам чистый лист. Всегда помните о резервном копировании важных файлов и будьте готовы переустановить любимые приложения. Думайте об этом как о генеральной уборке для вашего компьютера — это может вдохнуть новую жизнь в ваше устройство и повысить его производительность.
Для более подробных руководств и технических советов обязательно следите за нашим блогом и поддерживайте свою техническую игру на высоте. Теперь вперед, дайте вашему компьютеру Windows 11 новый старт, которого он заслуживает!
Программы для Windows, мобильные приложения, игры - ВСЁ БЕСПЛАТНО, в нашем закрытом телеграмм канале - Подписывайтесь:)