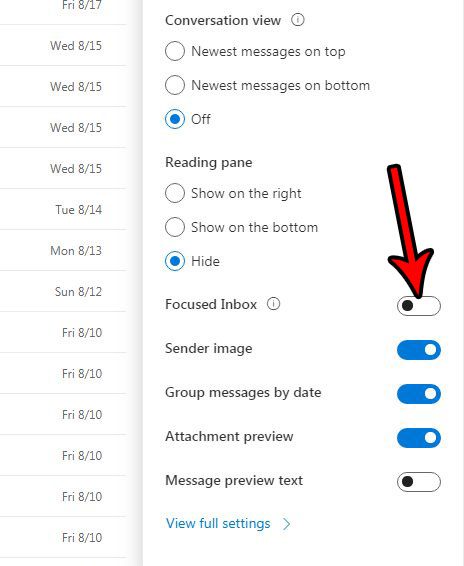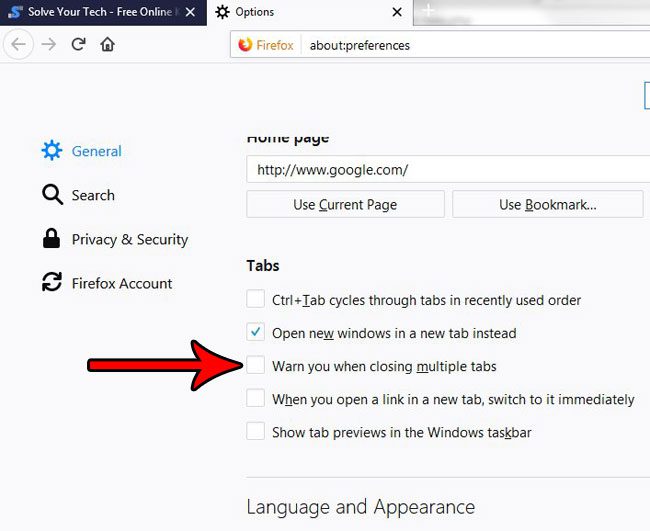Как восстановить заводские настройки ноутбука с Windows 11: пошаговое руководство
Сброс настроек ноутбука с Windows 11 до заводских может помочь решить основные проблемы с программным обеспечением или подготовить устройство для нового пользователя. Давайте проведем вас через весь процесс шаг за шагом, чтобы убедиться, что ваш ноутбук полностью очищен и готов к новому старту.
Как восстановить заводские настройки на ноутбуке с Windows 11
Сброс настроек ноутбука с Windows 11 до заводских вернет его в исходное состояние, удалив все личные данные и установленное программное обеспечение. Этот процесс может устранить постоянные проблемы, повысить производительность и очистить от нежелательного раздувания. Вот как это сделать:
Шаг 1: Откройте «Настройки».
Перейдите в меню «Пуск» и нажмите на значок «Параметры».
Чтобы открыть меню «Настройки», вы также можете нажать клавиши Windows + I. Это сразу же вызовет окно «Настройки».
Программы для Windows, мобильные приложения, игры - ВСЁ БЕСПЛАТНО, в нашем закрытом телеграмм канале - Подписывайтесь:)
Шаг 2: Перейдите в раздел «Система»
В окне «Настройки» выберите «Система» из списка параметров.
Вкладка «Система» содержит множество важных настроек, связанных с производительностью и общей работой вашего ноутбука. Здесь мы сосредоточимся на опции «Восстановление».
Шаг 3: Нажмите «Восстановление».
В разделе «Настройки системы» найдите и нажмите «Восстановление».
Опция Recovery позволяет вам получить доступ к различным инструментам восстановления системы, включая функцию сброса. Это будет вашим шлюзом для начала процесса сброса к заводским настройкам.
Шаг 4: Сбросьте настройки этого компьютера
В меню «Восстановление» нажмите кнопку «Сбросить настройки ПК» в разделе «Сбросить настройки ПК».
Это действие откроет новое окно, предлагающее два варианта сброса: Сохранить мои файлы и Удалить все.
Шаг 5: Выберите «Удалить все».
Выберите опцию «Удалить все», чтобы полностью удалить все данные с вашего ноутбука.
Выбор варианта «Удалить все» гарантирует, что все личные данные, установленные приложения и настройки будут стерты из системы, и она вернется к заводскому состоянию.
Шаг 6: Следуйте инструкциям на экране
Продолжайте следовать инструкциям на экране, чтобы завершить процесс сброса.
Вы увидите ряд подсказок, подтверждающих ваш выбор сбросить настройки ноутбука. Внимательно следуйте им, чтобы завершить сброс. Система будет перезагружена несколько раз во время этого процесса.
После выполнения этих шагов ваш ноутбук с Windows 11 будет как новый, все личные данные и установленные приложения будут удалены.
Советы по восстановлению заводских настроек ноутбука с Windows 11
- Резервное копирование важных файлов: Перед началом сброса настроек всегда делайте резервную копию важных файлов на внешнем диске или в облачном хранилище.
- Проверьте блок питания: Убедитесь, что ваш ноутбук подключен к электросети, чтобы избежать прерывания процесса сброса настроек.
- Знайте свои лицензионные ключи: Сохраните под рукой все лицензионные ключи программного обеспечения, так как после сброса настроек вам придется переустановить их.
- Обновление драйверов: После сброса настроек обновите драйверы до последних версий для оптимальной производительности.
- Настройте функции безопасности: После сброса настроек повторно включите параметры безопасности, такие как антивирусное программное обеспечение и брандмауэр.
Часто задаваемые вопросы
Что происходит во время сброса настроек к заводским?
Сброс настроек до заводских удаляет все личные данные, установленные приложения и настройки, возвращая ноутбук в исходное состояние.
Могу ли я отменить сброс настроек к заводским настройкам после его запуска?
Нет, после начала процесса сброса настроек вы не сможете его отменить, не вызвав при этом проблем с системой.
Удалится ли Windows при сбросе настроек к заводским?
Нет, сброс настроек не удалит операционную систему Windows. Он вернет ее в состояние по умолчанию.
Сколько времени занимает сброс настроек до заводских?
Продолжительность может варьироваться, но обычно составляет от 30 минут до нескольких часов в зависимости от системы.
Нужно ли мне подключение к Интернету для сброса настроек моего ноутбука?
Нет, для выполнения сброса настроек к заводским настройкам подключение к Интернету не требуется, но оно необходимо для обновлений после сброса.
Краткое содержание
- Открыть настройки: Перейдите в меню «Пуск» и нажмите «Параметры».
- Перейти к системе: Выберите «Система» из списка.
- Нажмите «Восстановление»: Найдите и нажмите «Восстановление».
- Сбросить настройки этого ПК: Нажмите кнопку «Сбросить настройки ПК».
- Выберите «Удалить все»: Выберите опцию «Удалить все».
- Следуйте инструкциям на экране: Завершите сброс, следуя инструкциям.
Заключение
Сброс настроек ноутбука с Windows 11 до заводских может стать спасением, когда ваше устройство барахлит или если вы собираетесь передать его кому-то другому. Хотя процесс прост, крайне важно сделать резервную копию данных и понять последствия удаления всей информации с вашего ноутбука. Выполнение шагов, описанных выше, гарантирует плавный процесс сброса, возвращая ваш ноутбук к чистому листу.
Для дальнейшего чтения рассмотрите возможность изучения дополнительных вариантов устранения неполадок в Windows 11 или погружения в способы оптимизации вашей системы после сброса. Помните, сброс — это не просто исправление; это новый старт. Независимо от того, решаете ли вы проблемы или просто ищете повышение производительности, сброс к заводским настройкам может восстановить ваш ноутбук до его идеального состояния. Готовы начать? Ваш обновленный ноутбук с Windows 11 ждет!
Программы для Windows, мобильные приложения, игры - ВСЁ БЕСПЛАТНО, в нашем закрытом телеграмм канале - Подписывайтесь:)