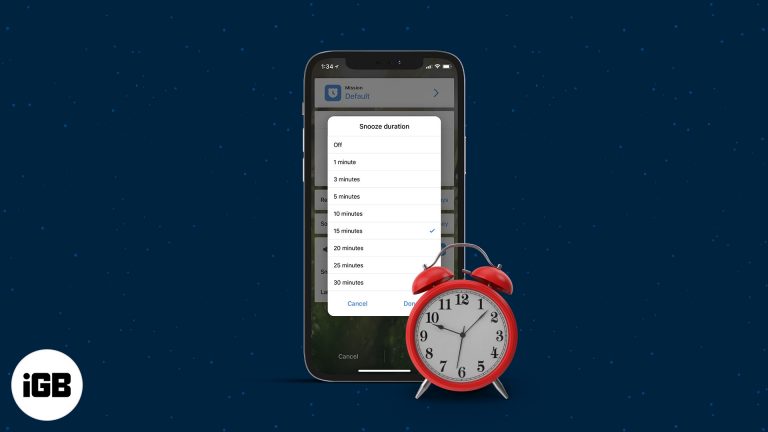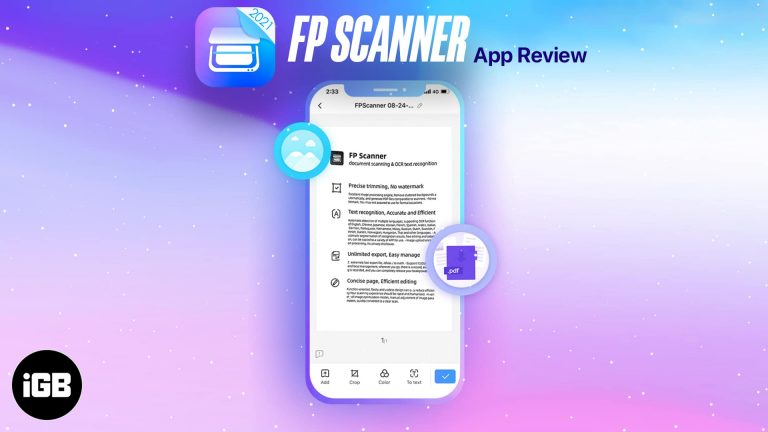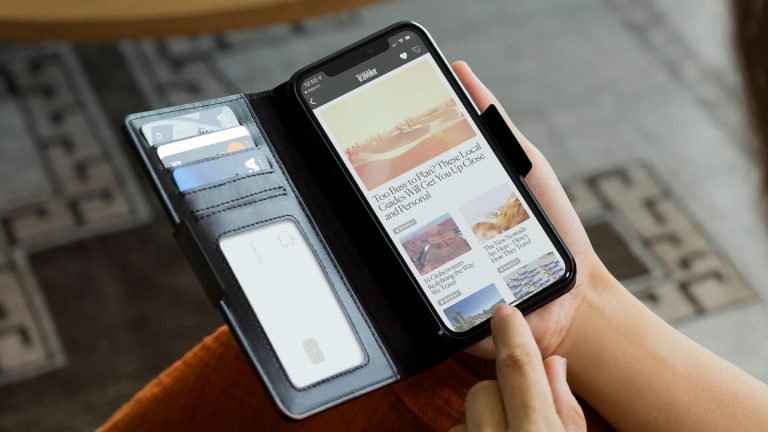Как восстановить заводские настройки Windows 11 без пароля: пошаговое руководство
Сброс вашего компьютера с Windows 11 до заводских настроек без знания пароля может показаться сложной задачей, но на самом деле это довольно просто. Выполнив несколько простых шагов, вы легко сможете вернуть систему в исходное состояние. Этот процесс поможет вам удалить все личные данные и установленные приложения, что позволит вам начать все сначала.
Как восстановить заводские настройки Windows 11 без пароля
Сброс вашего компьютера с Windows 11 без пароля вернет вашу систему к исходным заводским настройкам, удалив все ваши личные данные, приложения и настройки. Этот процесс очень полезен, если вы планируете отдать или продать свой компьютер или если вы столкнулись с постоянными проблемами, требующими чистого листа.
Шаг 1. Запустите компьютер и получите доступ к экрану блокировки.
Включите компьютер и подождите, пока не дойдете до экрана блокировки, где вы обычно вводите пароль.
Когда вы доберетесь до экрана блокировки, нажмите и удерживайте клавишу Shift, одновременно нажимая кнопку питания, расположенную в правом нижнем углу. Выберите «Перезагрузить» из появившихся вариантов.
Программы для Windows, мобильные приложения, игры - ВСЁ БЕСПЛАТНО, в нашем закрытом телеграмм канале - Подписывайтесь:)
Шаг 2. Введите дополнительные параметры запуска.
После перезагрузки компьютера вы увидите меню «Выберите вариант». Выберите Устранение неполадок из списка.
Вход в «Устранение неполадок» предоставит вам доступ к нескольким вариантам восстановления, включая возможность перезагрузить компьютер без необходимости ввода пароля.
Шаг 3. Выберите «Сбросить этот компьютер».
В меню «Устранение неполадок» нажмите «Сбросить этот компьютер». Эта опция позволяет стереть все существующие данные и настройки, вернув систему к заводским настройкам.
Затем вам будет предложено выбрать способ перезагрузки компьютера. У вас будет возможность сохранить файлы или удалить все.
Шаг 4: выберите «Удалить все».
Для полного сброса настроек выберите «Удалить все». Это гарантирует, что все личные данные, приложения и настройки будут полностью удалены из вашей системы.
Выбор «Удалить все» запустит процесс удаления всего содержимого с вашего компьютера. Это может занять некоторое время, поэтому наберитесь терпения.
Шаг 5. Подтвердите и начните сброс.
Подтвердите свой выбор и нажмите «Сбросить», чтобы начать процесс. Ваш компьютер перезагрузится несколько раз, и начнется сброс настроек к заводским.
После вашего подтверждения ваш компьютер выполнит необходимые действия для восстановления исходных заводских настроек системы, что может занять от нескольких минут до часа в зависимости от вашего оборудования.
После завершения сброса ваш компьютер будет как новый: все данные будут удалены, а исходные заводские настройки восстановлены.
Советы по сбросу настроек Windows 11 без пароля
- Обеспечьте резервное копирование: Обязательно создайте резервные копии всех важных файлов перед началом процесса сброса.
- Источник питания: Убедитесь, что ваше устройство подключено к источнику питания, чтобы избежать перебоев во время сброса.
- Лицензионные ключи: Держите под рукой все лицензионные ключи программного обеспечения, так как они понадобятся вам для переустановки программ.
- Загрузки драйверов: Будьте готовы переустанавливать драйвера после сброса, особенно для нестандартного оборудования.
- Настройка после сброса: После сброса будьте готовы пройти процесс установки Windows, включая выбор региона, языка и подключение к Wi-Fi.
Часто задаваемые вопросы
Удалит ли сброс к заводским настройкам мою операционную систему?
Нет, сброс настроек не приведет к удалению операционной системы. Будут удалены только личные данные, приложения и настройки.
Могу ли я восстановить заводские настройки моего компьютера, если я забыл свой пароль?
Да, вы можете выполнить действия, описанные в этом руководстве, чтобы перезагрузить компьютер с Windows 11 без необходимости ввода пароля.
Сколько времени занимает сброс к заводским настройкам?
Продолжительность зависит от вашего оборудования и объема стираемых данных. Это может занять от нескольких минут до более часа.
Нужно ли мне подключение к Интернету для сброса настроек моего компьютера?
Нет, подключение к Интернету не требуется для выполнения сброса настроек, но оно потребуется для загрузки обновлений и последующей переустановки программного обеспечения.
Поможет ли перезагрузка моего компьютера улучшить производительность?
Да, сброс к заводским настройкам может повысить производительность за счет удаления ненужных файлов и приложений, что фактически дает вашей системе возможность начать все сначала.
Краткое содержание
- Шаг 1: Запустите компьютер и получите доступ к экрану блокировки.
- Шаг 2: Введите дополнительные параметры запуска.
- Шаг 3: Выберите «Сбросить этот компьютер».
- Шаг 4: Выберите «Удалить все».
- Шаг 5: Подтвердите и начните сброс.
Заключение
Сброс вашего компьютера с Windows 11 без знания пароля — это эффективный способ восстановить заводские настройки вашей системы. Этот процесс может помочь решить постоянные проблемы, удалить личные данные перед продажей устройства или просто дать вам возможность начать все сначала. Просто обязательно сделайте резервную копию всех важных файлов и будьте готовы к процессу первоначальной настройки после завершения сброса. Следуя шагам и советам, приведенным в этом руководстве, вы сможете уверенно и без проблем выполнить сброс настроек к заводским настройкам. Если вы все еще не уверены или столкнулись с какими-либо трудностями, не стесняйтесь обращаться за дополнительной помощью к ресурсам поддержки Microsoft.
Программы для Windows, мобильные приложения, игры - ВСЁ БЕСПЛАТНО, в нашем закрытом телеграмм канале - Подписывайтесь:)