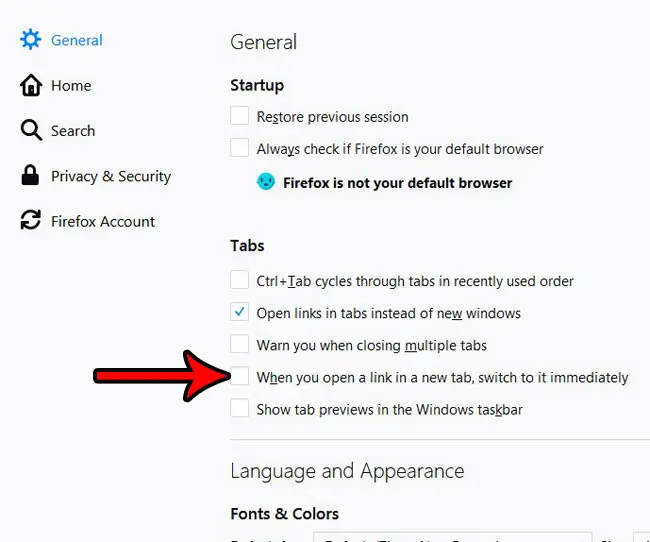Как вручную обновить Windows 10: пошаговое руководство для начинающих
Обновление Windows 10 — это простой процесс, состоящий всего из нескольких шагов. Сначала вам нужно будет открыть меню «Параметры». Оттуда перейдите в раздел «Обновление и безопасность», а затем нажмите «Центр обновления Windows». В этом разделе вы найдете опцию проверки обновлений. Просто нажмите эту кнопку, и Windows автоматически выполнит поиск и установит все доступные обновления. Вуаля! Ваша система будет обновлена в кратчайшие сроки.
Пошаговое руководство: как вручную обновить Windows 10
В этом руководстве мы расскажем вам, как вручную обновить систему Windows 10, обеспечив бесперебойную и безопасную работу вашего компьютера.
Шаг 1: Откройте «Настройки».
Нажмите клавишу Windows, затем введите «Параметры» и нажмите Enter.
Открытие меню «Настройки» — это ваш первый шаг в доступе к функции Windows Update. Это как войти в комнату управления вашего компьютера, где происходит вся магия.
Программы для Windows, мобильные приложения, игры - ВСЁ БЕСПЛАТНО, в нашем закрытом телеграмм канале - Подписывайтесь:)
Шаг 2: Перейдите в раздел «Обновление и безопасность».
Нажмите «Обновление и безопасность» в меню «Настройки».
Раздел «Обновление и безопасность» — это место, куда вы можете обратиться, чтобы поддерживать свою систему в отличной форме. Здесь вы найдете опции для обновлений, восстановления и даже устранения неполадок.
Шаг 3: Доступ к Центру обновления Windows
Нажмите «Центр обновления Windows» на левой панели.
Вот где начинается настоящая магия обновления. Раздел Windows Update дает вам полный обзор вашего статуса обновления.
Шаг 4: Проверьте наличие обновлений
Нажмите кнопку «Проверить наличие обновлений».
Нажимая на это, вы говорите своей системе искать последние обновления. Думайте об этом как о отправке разведчика, чтобы найти самые свежие и лучшие расходные материалы для вашего компьютера.
Шаг 5: Установка обновлений
Если обновления найдены, нажмите «Установить», чтобы начать процесс установки.
После того, как обновления найдены, их установка становится такой же простой, как щелчок. Ваш компьютер сделает все остальное, загрузив и настроив все необходимое для оптимальной производительности.
Шаг 6: При необходимости перезагрузите компьютер.
Следуйте инструкциям по перезагрузке компьютера для завершения установки.
Иногда обновления требуют перезагрузки для полного эффекта. Перезагрузка компьютера — это как дать ему короткий сон, чтобы подзарядиться и быть в лучшей форме.
После выполнения этих шагов ваш компьютер начнет установку обновлений. Вы можете увидеть индикатор выполнения по мере загрузки и установки обновлений. Если требуется перезагрузка, обязательно сохраните все открытые работы, поскольку вашей системе потребуется перезагрузка для полного применения обновлений.
Советы по ручному обновлению Windows 10
- Регулярно проверяйте наличие обновлений, чтобы обеспечить безопасность вашей системы.
- Установите напоминание о необходимости вручную проверять наличие обновлений, если вы предпочитаете не включать автоматические обновления.
- Убедитесь, что во время процесса обновления ваше устройство подключено к электросети или имеет достаточный заряд батареи.
- Перед обновлением сделайте резервную копию важных файлов, чтобы избежать потери данных.
- Поддерживайте стабильное подключение к Интернету на протяжении всего обновления.
Часто задаваемые вопросы
Что делать, если я не вижу доступных обновлений?
Если обновлений нет, значит ваша система обновлена. Регулярно проверяйте наличие новых обновлений.
Можно ли обновить Windows 10 без подключения к интернету?
Нет, для загрузки обновлений необходимо подключение к интернету. Однако вы можете загрузить обновления на другое устройство и перенести их при необходимости.
Что делать, если процесс обновления завершился неудачей?
Если обновление не удалось, попробуйте перезагрузить компьютер и снова проверить наличие обновлений. Если проблемы сохраняются, посетите веб-сайт поддержки Microsoft для получения советов по устранению неполадок.
Сколько времени занимает обновление Windows 10?
Время зависит от размера обновления и скорости вашего интернета. Небольшие обновления могут занять несколько минут, а более крупные обновления могут занять час или больше.
Могу ли я пользоваться компьютером во время обновления?
В то время как некоторые обновления позволяют вам использовать ваш компьютер, другие могут потребовать перезагрузки и фазы установки, когда вы не сможете использовать свое устройство. Обычно лучше всего позволить обновлениям работать без прерываний.
Краткое содержание
- Открыть настройки
- Перейдите в раздел «Обновление и безопасность».
- Доступ к Центру обновления Windows
- Проверить наличие обновлений
- Установить обновления
- Перезапустите, если необходимо
Заключение
Поддержание системы Windows 10 в актуальном состоянии необходимо для безопасности и производительности. Ручное обновление Windows 10 — это простой процесс, включающий доступ к меню «Параметры», переход в раздел «Обновление и безопасность» и проверку обновлений. Выполнение этих простых шагов гарантирует бесперебойную и безопасную работу компьютера, почти как регулярная проверка работоспособности машины.
Не забывайте регулярно проверять наличие обновлений, особенно если вы предпочитаете ручные обновления автоматическим. Это защитит ваш компьютер от уязвимостей и обеспечит его эффективную работу. Если у вас возникнут сомнения или проблемы, вернитесь к этому руководству или обратитесь за помощью в службу поддержки Microsoft.
В конце концов, поддержание системы в актуальном состоянии — это небольшой, но важный шаг в поддержании беспроблемной работы на компьютере. Удачного обновления!
Программы для Windows, мобильные приложения, игры - ВСЁ БЕСПЛАТНО, в нашем закрытом телеграмм канале - Подписывайтесь:)