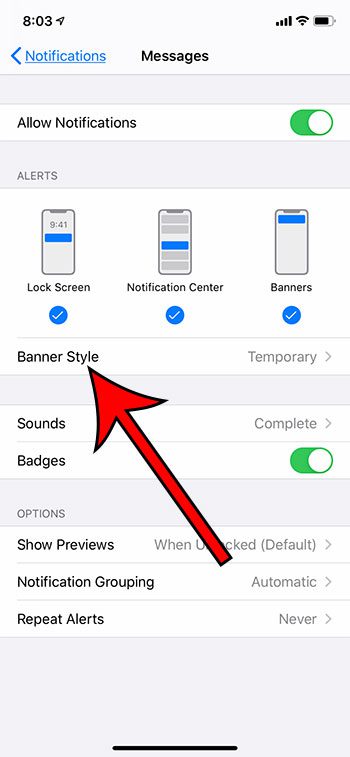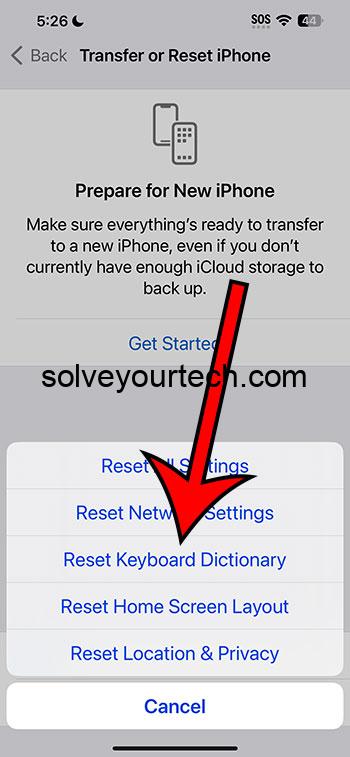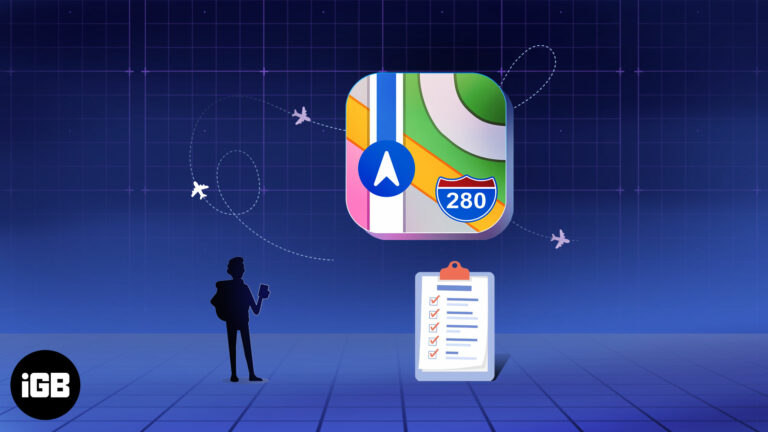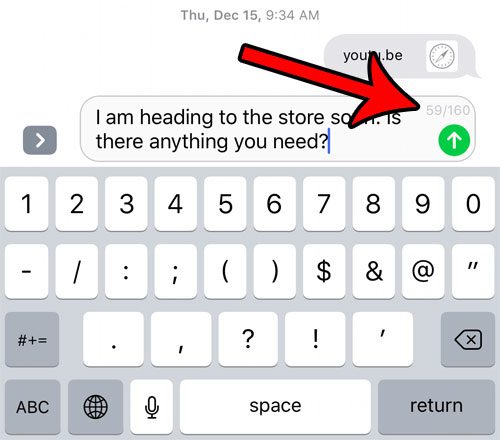Как вставить номер страницы Google Slides
Выбор добавления номеров страниц в документ, будь то текстовый файл, электронная таблица или слайд-шоу, — это небольшое изменение, которое может улучшить работу как вас, как создателя, так и вашей аудитории.
Поэтому, если вы хотели добавить номера страниц к слайдам презентации Google Slides, вам может быть интересно, существует ли такая опция.
Google Slides — отличное приложение, которое можно использовать, когда вам нужно сделать слайд-шоу или презентацию для работы или учебы.
Он прост в использовании, похож на Powerpoint, а тот факт, что он автоматически сохраняет ваши презентации на Google Диске, помогает обеспечить доступ к ним из любого места, где есть подключение к Интернету.
Программы для Windows, мобильные приложения, игры - ВСЁ БЕСПЛАТНО, в нашем закрытом телеграмм канале - Подписывайтесь:)
Иногда ваши слайд-шоу будут очень длинными или их нужно будет распечатать.
В таких ситуациях может быть трудно вспомнить, где вы находитесь, или у вас могут возникнуть проблемы с возвратом презентации в правильный порядок, если печатная версия каким-то образом окажется в неправильном порядке.
К счастью, вы можете добавить номера слайдов, чтобы решить эти потенциальные проблемы.
Как пронумеровать слайды в Google Slides
- Откройте слайд-шоу.
- Нажмите Вставлять.
- Выбирать Номера слайдов.
- Выбирать Применять.
Наша статья продолжается ниже дополнительной информацией о вставке номеров слайдов в Google Slides, включая изображения этих шагов.
Как добавить номера страниц в презентации Google Slides (руководство с картинками)
Шаги, описанные в этой статье, были выполнены в Google Chrome, но должны работать и в других веб-браузерах для настольных компьютеров. Обратите внимание, что этот параметр применяется только к открытой в данный момент презентации. Это не добавит номера слайдов ни к существующим, ни к будущим презентациям, которые вы создадите.
Шаг 1. Войдите в свой Google Диск по адресу и откройте презентацию, к которой вы хотите добавить номера слайдов.
Шаг 2: Нажмите на Вставлять вкладку в верхней части окна.
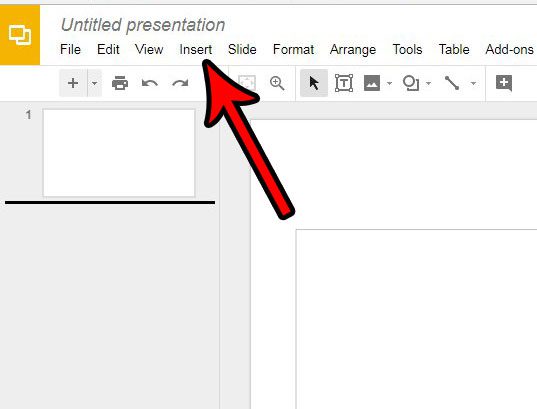
Шаг 3: Выберите Номера слайдов пункт в нижней части меню.
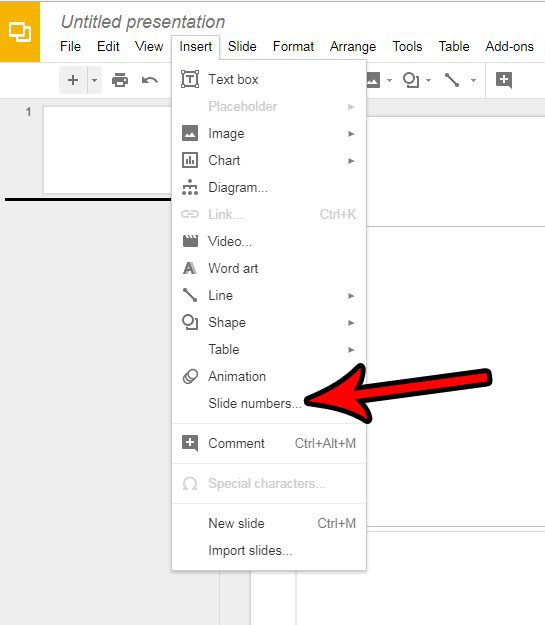
Шаг 4: Выберите, хотите ли вы добавить номера слайдов к титульным слайдам, затем нажмите синий Применять кнопка.
Обратите внимание, что есть опция «Применить к выбранным», если вы хотите добавить номера слайдов только к некоторым слайдам, а не ко всем. Если это так, вам нужно будет выбрать эти слайды до шага 2 выше.
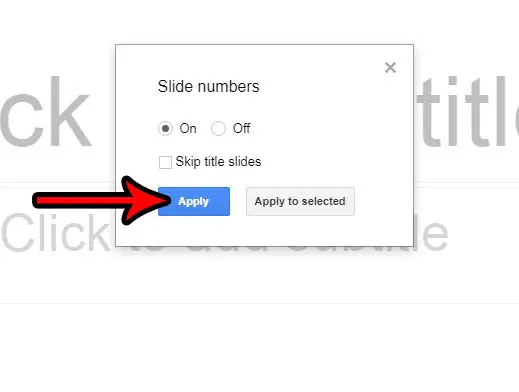
Вы также можете добавлять номера страниц в другие приложения Google для повышения производительности. Например, эта статья покажет вам, как добавлять номера страниц в Документы Google для документов, которые вы там создаете.
Как удалить номера слайдов в Google Slides
Хотя многие другие параметры форматирования, которые вы добавляете или применяете к своей презентации, можно удалить, просто щелкнув их еще раз, эти числа на слайдах работают немного по-другому.
Вам нужно будет вернуться во всплывающее окно «Номера слайдов» и нажать кнопку «Выключить», затем нажать кнопку «Применить», чтобы удалить номера, которые ранее были добавлены в слайд-шоу.
Дополнительная информация о том, как добавить номер страницы Google Slides к каждому слайду
Нумерация слайдов в программах для презентаций, таких как Microsoft Powerpoint и Google Slides, полезна как для докладчика, так и для вашей аудитории. Может быть трудно найти способ легко идентифицировать определенные слайды, когда ваша аудитория задает вопросы или когда вы редактируете или сотрудничаете с другими.
Номера слайдов в Google Slides отображаются в правом нижнем углу каждого слайда.
Вы можете пропустить слайд, щелкнув его правой кнопкой мыши и выбрав опцию «Пропустить слайд». Однако нумерация слайдов не будет скорректирована с учетом этого изменения. Так, например, если вы решите пропустить четвертый слайд в презентации, нумерация изменится с трех на пять в печатной или представленной версии слайд-шоу.
Вы можете удалить все номера слайдов, перейдя в Вставка > Номера слайдов затем выберите параметр «Выкл.».
Один из вариантов в окне нумерации слайдов — «пропустить титульные слайды». Если вы выберете этот вариант, слайды Google не будут включать номера страниц на любой слайд, использующий макет заголовка. Вы можете изменить макет слайда, выбрав слайд в столбце в левой части окна, а затем нажав кнопку «Макет» на панели инструментов над слайдом. Там вы можете выбрать любой макет для документа, например заголовок раздела, текст в одну колонку, основную мысль и многие другие.
В то время как другие приложения Google, такие как Google Docs или Google Sheets, дают вам больше свободы при добавлении номеров страниц в документ, например, при размещении их в разных частях верхнего или нижнего колонтитула, Google Slides добавит номер страницы только в нижний правый угол слайда.
Параметр «Применить к выбранному» в меню номеров страниц интересен тем, что позволяет вам выбрать, какие слайды будут пронумерованы. Поэтому, если вы хотите добавить номера только к паре слайдов, вы можете выбрать их (удерживая нажатой клавишу Ctrl на клавиатуре при щелчке по каждому слайду), затем открыть окно нумерации слайдов и нажать кнопку «Применить к выбранному» вместо кнопки «Применить». Обратите внимание, однако, что это будет иметь ту же проблему с пропущенными слайдами, которая существует, когда вы нумеруете всю презентацию.
Связанный
Программы для Windows, мобильные приложения, игры - ВСЁ БЕСПЛАТНО, в нашем закрытом телеграмм канале - Подписывайтесь:)