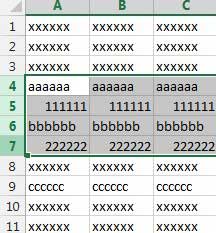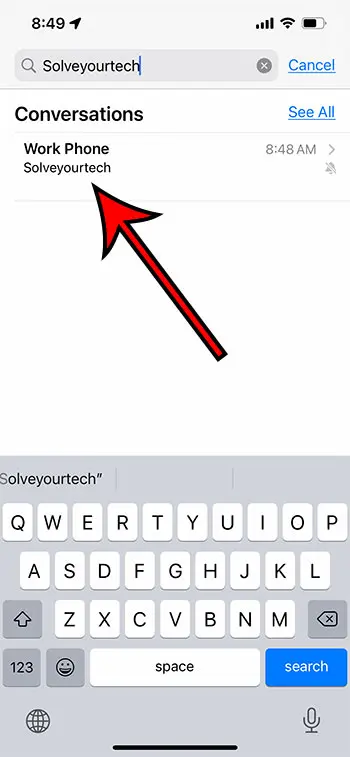Как вставить подпись в PowerPoint: пошаговое руководство
Вставить подпись в PowerPoint довольно просто. Выберите изображение или объект, к которому вы хотите добавить подпись, перейдите на вкладку «Вставка», нажмите «Текстовое поле», щелкните рядом с объектом, чтобы создать поле, а затем введите подпись. Отрегулируйте размер и положение текстового поля по мере необходимости, и все готово!
После выполнения этого действия у вас будет аккуратно подписанное изображение или объект, который поможет более четко донести ваше сообщение до аудитории. Подписи особенно полезны в презентациях, поскольку они могут обеспечить контекст или объяснить значение визуального элемента, который они сопровождают.
Введение
Посмотрим правде в глаза: картинка стоит тысячи слов, но иногда нужна небольшая помощь, чтобы рассказать всю историю. Вот тут-то и приходят на помощь подписи. Подпись — это краткое пояснение или описание, сопровождающее иллюстрацию, фотографию или диаграмму в презентации. Они невероятно важны, потому что не только обеспечивают контекст, но и помогают тем, кто не видит изображения, понять, о чем оно.
Если вы когда-либо создавали презентацию PowerPoint, вы знаете, что визуальные элементы могут быть так же важны, как и устное сообщение. Независимо от того, являетесь ли вы студентом, представляющим проект, бизнес-профессионалом, выступающим перед клиентами, или преподавателем, читающим лекцию, знание того, как вставить подпись в PowerPoint, является ценным навыком. Это простой процесс, но он оказывает большое влияние на эффективность вашей презентации. Итак, давайте углубимся и научимся добавлять необходимые фрагменты текста на слайды.
Программы для Windows, мобильные приложения, игры - ВСЁ БЕСПЛАТНО, в нашем закрытом телеграмм канале - Подписывайтесь:)
Как вставить подпись в PowerPoint
Прежде чем мы перейдем к шагам, давайте поймем, чего мы достигнем к концу этого урока. У нас будет подпись, которая будет дополнять ваше изображение или объект, делая слайд более информативным и привлекательным.
Шаг 1: выберите изображение или объект
Сначала нажмите на изображение или объект, к которому вы хотите добавить подпись, чтобы выбрать его.
Когда вы выбираете изображение или объект в PowerPoint, вы заметите, что оно обведено маленькими квадратами или «манипуляторами». Эти маркеры указывают, что объект выбран и готов к редактированию. Выбрав объект первым, вы убедитесь, что подпись правильно совмещена с ним.
Шаг 2. Перейдите на вкладку «Вставка».
Затем перейдите на вкладку «Вставка» в верхней части окна PowerPoint.
На вкладке «Вставка» вы найдете все инструменты, необходимые для добавления различных элементов на слайды, включая текстовые поля, которые мы будем использовать для подписи.
Шаг 3. Нажмите «Текстовое поле».
На вкладке «Вставка» нажмите кнопку «Текстовое поле».
Нажимая «Текстовое поле», вы сообщаете PowerPoint, что хотите добавить новый текстовый элемент на слайд. Здесь будет ваша подпись.
Шаг 4. Нажмите рядом с объектом, чтобы создать коробку.
Нажмите рядом с выбранным изображением или объектом, где вы хотите разместить подпись.
При нажатии на слайд появится мигающий курсор, указывающий на то, что можно начинать печатать. Не волнуйтесь, если текстовое поле еще не расположено идеально — вы сможете переместить его позже.
Шаг 5. Введите подпись
Просто начните вводить подпись в текстовое поле.
По мере ввода вы увидите, как текст появляется на слайде. Не забывайте, что подпись должна быть краткой, но достаточно информативной, чтобы повысить ценность изображения или объекта.
Плюсы
| Ясность | Подписи содержат четкие пояснения или описания визуальных элементов, что особенно полезно для сложных изображений или диаграмм. |
| Доступность | Они делают презентации более доступными для людей с нарушениями зрения, поскольку программы чтения с экрана могут читать текстовые подписи вслух. |
| Обручение | Хорошо написанная подпись может заинтересовать аудиторию и удержать ее в содержании слайда. |
Минусы
| Ограничения пространства | Подписи могут занимать ценное место на слайде, потенциально загромождая его или оставляя меньше места для другого контента. |
| Отвлечение | Если все сделано неправильно, подписи могут отвлечь от основного сообщения слайда или разделить внимание аудитории. |
| Чрезмерная зависимость | Существует риск слишком сильно полагаться на подписи для передачи информации, что может подорвать визуальное воздействие презентации. |
Дополнительная информация
Добавляя подписи в PowerPoint, следует помнить о нескольких дополнительных вещах. Во-первых, ключевым моментом является последовательность: если вы подписываете несколько изображений или объектов в презентации, убедитесь, что ваши подписи имеют единый стиль и расположение. Это помогает поддерживать профессиональный и целостный вид слайдов.
Еще один совет: делайте подписи краткими, но информативными. Вы хотите улучшить понимание аудитории, не перегружая ее текстом. Также обратите внимание на размер шрифта и цвет подписи; он должен быть легко читаемым, но не подавляющим.
И наконец, помните, что не каждое изображение или объект нуждается в подписи. Используйте свое суждение, чтобы определить, когда подпись повышает ценность слайда, а когда она может быть ненужной.
Краткое содержание
- Выберите изображение или объект.
- Перейдите на вкладку «Вставка».
- Нажмите «Текстовое поле».
- Нажмите рядом с объектом, чтобы создать коробку.
- Введите подпись.
Часто задаваемые вопросы
Могу ли я отформатировать текст подписи?
Да, вы можете форматировать текст подписи так же, как и любой другой текст в PowerPoint. Сюда входит изменение шрифта, размера, цвета и выравнивания.
Как переместить подпись после того, как я ее вставил?
Щелкните и перетащите текстовое поле, чтобы переместить заголовок в любом месте слайда.
Есть ли ограничение на количество текста, которое я могу поместить в подпись?
Хотя строгих ограничений нет, лучше всего делать подписи краткими и по существу, чтобы их было читабельно и эффектно.
Могу ли я добавлять субтитры к видео в PowerPoint?
Да, вы можете добавлять подписи к видео, вставив текстовое поле под видео и введя туда подпись.
Что делать, если на моем изображении уже есть текст?
Если на вашем изображении есть текст, дополнительная подпись может не потребоваться. Однако, если текст нечеток или вам нужно добавить дополнительный контекст, подпись все равно может оказаться полезной.
Заключение
Знание того, как вставить подпись в PowerPoint, — это навык, который может превратить ваши презентации из хороших в великолепные. Хорошо расположенная подпись не только проясняет и дополняет ваш визуальный контент, но также помогает создать более доступный и увлекательный опыт для вашей аудитории.
Не забывайте, что подписи должны быть четкими, краткими и соответствовать общему дизайну презентации. Используйте пространство с умом и не позволяйте подписям отвлекать от основного сообщения. Помня об этих советах и шагах, вы уже на пути к овладению искусством создания титров в PowerPoint. Приятного представления!
Программы для Windows, мобильные приложения, игры - ВСЁ БЕСПЛАТНО, в нашем закрытом телеграмм канале - Подписывайтесь:)