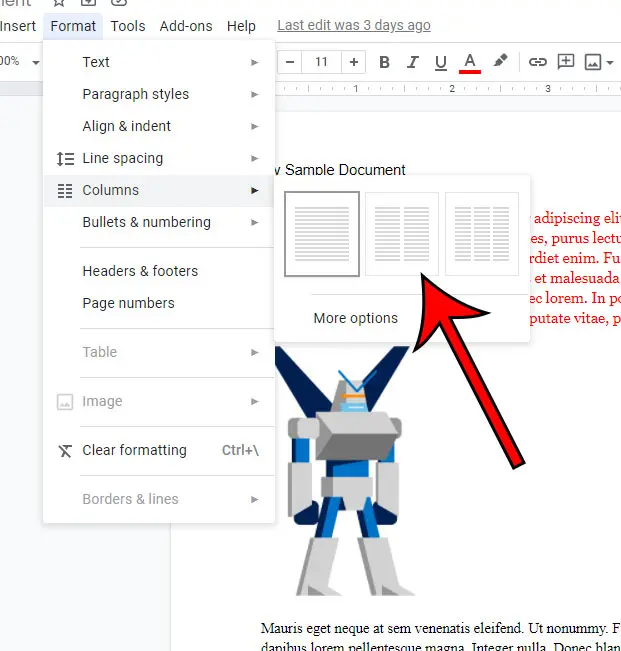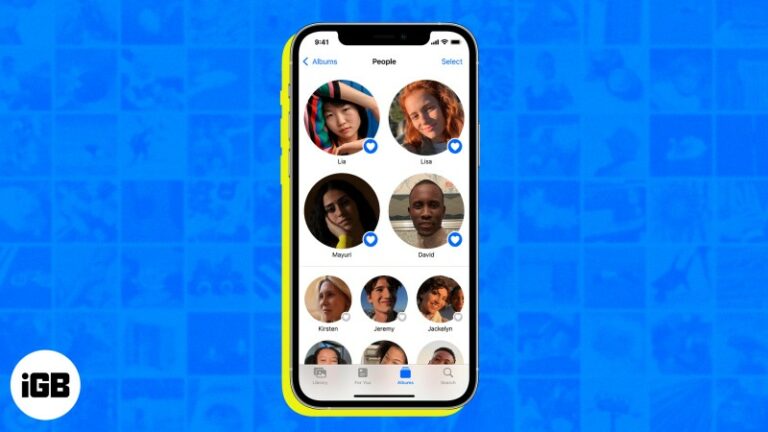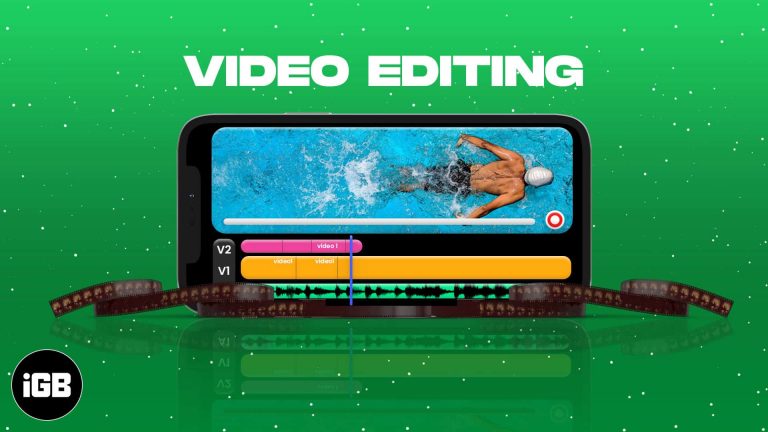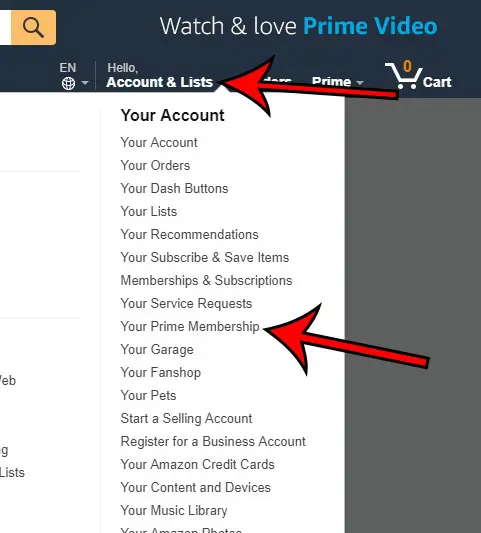Как вставить текст в Microsoft Outlook для Office 365
Если у вас есть документ или HTML-файл, который вы хотите использовать в своих электронных письмах, то вы, вероятно, знакомы с опцией «Вставить как текст» в Microsoft Outlook.
Эта функция позволяет вставлять содержимое файла непосредственно в тело сообщения электронной почты. Если вы часто используете определенный шаблон для своих электронных писем или вам нравится отправлять электронные письма, созданные с помощью HTML, эта функция действительно полезна.
Но если вы обновились до более новой версии Microsoft Outlook, например Outlook для Office 365 или Outlook 2016, вы, возможно, заметили, что вставка в виде текста больше невозможна.
К счастью, вы все еще можете использовать «Вставить как текст» в этих более новых версиях Microsoft Outlook, но сначала вам нужно сделать что-то еще.
Программы для Windows, мобильные приложения, игры - ВСЁ БЕСПЛАТНО, в нашем закрытом телеграмм канале - Подписывайтесь:)
Как добавить функцию «Вставить как текст» в Microsoft Outlook для Office 365
Действия, описанные в этой статье, были выполнены в версии приложения Outlook для Office 365, но они также будут работать в более новых версиях Outlook, таких как Outlook 2016 или Outlook 2019.
Шаг 1: Откройте Outlook.
Шаг 2: Выберите Файл вкладку в левом верхнем углу окна.
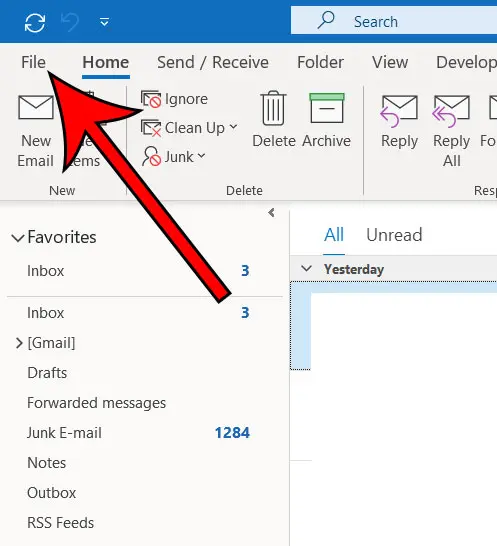
Шаг 3: Нажмите Параметры внизу левой колонки.

Шаг 4: Выберите Панель быстрого доступа вкладка
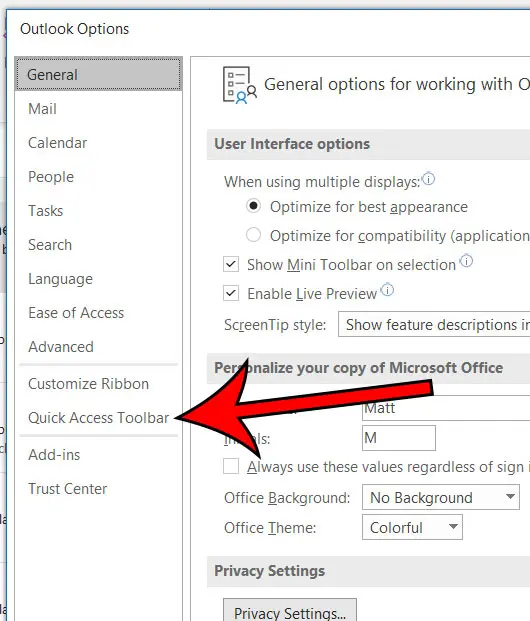
Шаг 5: Нажмите на Выберите команды из выпадающее меню, затем выберите Все команды вариант.
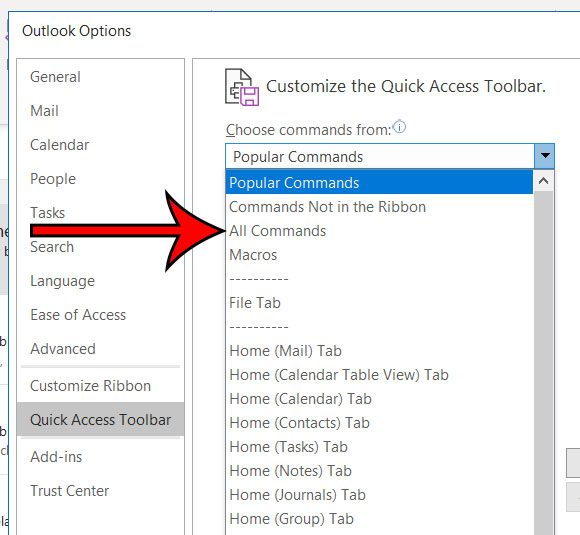
Шаг 6: прокрутите вниз и выберите Прикрепить файл вариант, затем нажмите кнопку Добавлять кнопка. В этом списке есть два варианта «Прикрепить файл», поэтому обязательно выберите тот, который не содержит точек после него.
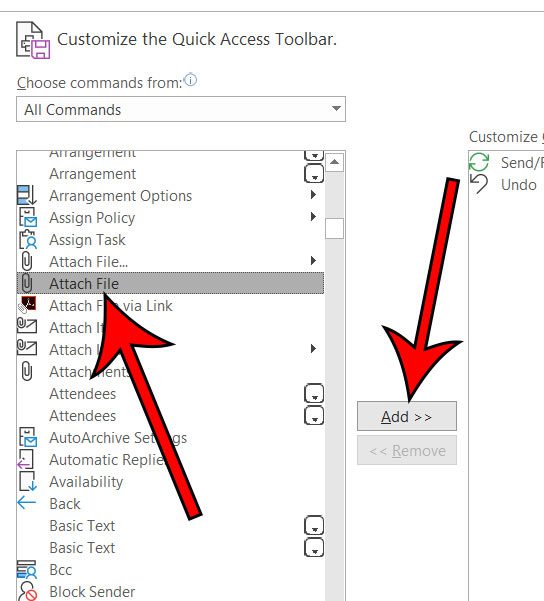
Шаг 7: Нажмите ХОРОШО чтобы применить изменение.
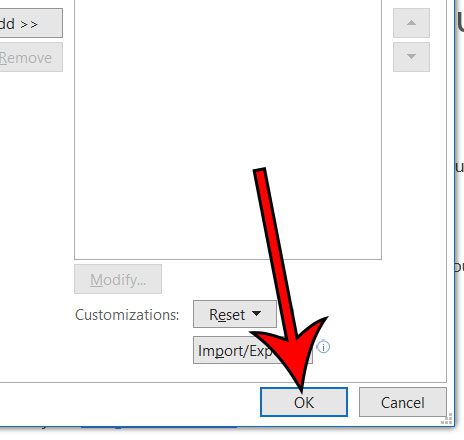
Теперь, когда вы пишете электронное письмо, вы можете щелкнуть в теле письма, а затем щелкнуть значок скрепки на панели быстрого доступа в верхней части окна.
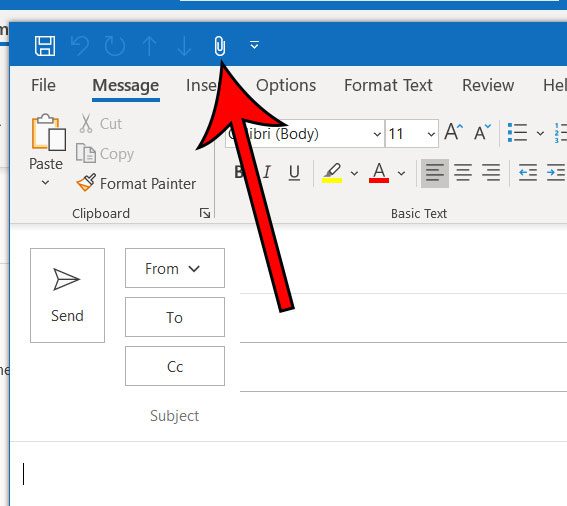
Затем вы сможете перейти к файлу, который хотите вставить в виде текста, выбрать файл, а затем щелкнуть стрелку справа от Вставлять кнопку и выберите Вставить как текст вариант.
Если вы не видите значок скрепки, вам может потребоваться щелкнуть строку со стрелкой под ней, чтобы выбрать параметр «Прикрепить файл» в первый раз. После этого на панели инструментов появится значок скрепки.
Обратите внимание, что выполнение описанных выше шагов для добавления кнопки «Прикрепить файл» на панель быстрого доступа — это то, что вам нужно будет сделать только один раз. Этот значок останется в верхней части окна, когда вы составляете электронные письма, чтобы вы могли делать это быстрее для будущих электронных писем.
Продолжить чтение
Связанный
Программы для Windows, мобильные приложения, игры - ВСЁ БЕСПЛАТНО, в нашем закрытом телеграмм канале - Подписывайтесь:)