Как вставить PDF в презентацию PowerPoint
PowerPoint – это популярное приложение для компаний, которые хотят делать профессиональные презентации. Любите их или ненавидите их, слайд-презентации по-прежнему являются наиболее популярным способом обмена данными простым и привлекательным способом. В более новых версиях приложения вы можете вставлять несколько типов мультимедиа в слайды, чтобы обеспечить общий доступ. Сегодня я расскажу, как вставить PDF-файл в презентацию PowerPoint.

PDF-файлы распространены повсеместно, поскольку формат файла самодостаточен и практически универсален. Пока ваше приложение или браузер хорошо с ними работают, использование PDF в презентациях – это просто вставка их в слайд в виде изображения или объекта. Вы также можете добавить его в качестве слайд-шоу.
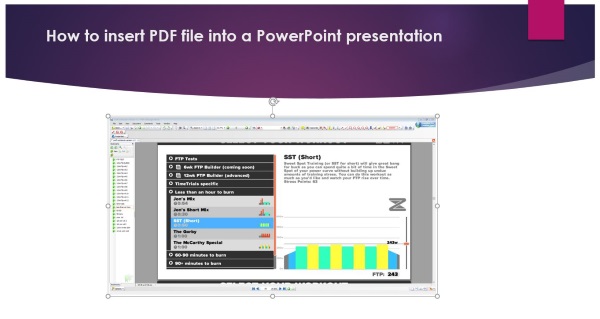
Программы для Windows, мобильные приложения, игры - ВСЁ БЕСПЛАТНО, в нашем закрытом телеграмм канале - Подписывайтесь:)
Вставьте файл PDF как изображение в презентацию PowerPoint
Самый популярный способ использовать PDF-файлы в презентации – использовать их в качестве изображения. Это позволяет вам представлять данные на странице, не включая какое-то время PDF-файл на этом слайде. Вы всегда можете включить его в конце в качестве ссылки для скачивания или ссылки, чтобы оно не мешало.
- Откройте файл PDF на странице, которую вы хотите включить в презентацию. Не изменяйте размер и не изменяйте его.
- Откройте презентацию PowerPoint на странице, на которой вы хотите вставить PDF.
- Выберите Вставить и Скриншот. Файл PDF должен быть первым вариантом в диалоговом окне вставки.
- Нажмите на изображение, и оно будет вставлено в слайд. Переместите, измените размер или измените по мере необходимости.
Вставка PDF в виде изображения – это быстрый способ представления плоских данных неинтерактивным способом. Он идеально подходит для представления данных, содержащихся в других документах, которые не нужно обмениваться или иным образом манипулировать.
Если вы хотите сделать больше с PDF в PowerPoint, вам нужно будет вставить его как объект.

Вставьте файл PDF как объект в презентацию PowerPoint
Чтобы вставить файл PDF в виде объекта в презентацию PowerPoint, вы делаете его доступным для тех, с кем вы делитесь презентацией. Он использует аналогичный набор шагов для вставки в качестве изображения, но в результате делает что-то другое. Этот метод отличается тем, что вы не должны открывать файл PDF, когда вы это делаете.
- Откройте презентацию PowerPoint на странице, на которой вы хотите вставить PDF.
- Выберите Вставить и Объект.
- Выберите Создать из файла и перейдите к файлу PDF.
- Выберите ОК.
Это вставит файл PDF в слайд, который вы выбрали. Файл сжимается, и поэтому качество самого файла снижается, но теперь он будет открыт для всех, кто выберет ссылку.
Вставьте PDF-файл как действие «Слайд-шоу»
Если ни один из этих двух методов не подходит для ваших нужд, вы также можете добавить файл PDF в презентацию PowerPoint в качестве действия.
- Откройте презентацию PowerPoint на странице, на которой вы хотите вставить PDF.
- Выберите «Вставка и действие» в разделе «Ссылки».
- Выберите Гиперссылка на: во всплывающем окне и Другой файл в выделении.
- Поставьте ссылку на файл PDF и выберите файл PDF, затем нажмите ОК.
- Выберите «Действие объекта» в окне «Настройки действия» и выберите «Открыть».
- Нажмите OK, чтобы вставить в слайд.
Этот метод вставит ссылку на файл PDF, который активируется при нажатии мыши на изображение. Вы можете выбрать открытие PDF-файла с помощью мыши, если хотите, но это означает, что это будет происходить каждый раз, когда вы наводите указатель мыши на эту ссылку. Не идеально, если вы представляете бизнес-аудитории!
Сохранить PowerPoint в виде файла PDF
Хотя мы обсуждаем файлы PowerPoint и PDF, знаете ли вы, что вы можете сохранить PowerPoint в формате PDF? Так же как и я, пока не увидел его при создании скриншотов для этого урока. Вот как.
- В PowerPoint выберите вкладку «Файл».
- Выберите «Экспорт и создание документа PDF / XPS».
- Дайте файлу имя.
- Выберите Стандартный или Минимальный размер в зависимости от того, для чего вы собираетесь его использовать.
- Выберите Параметры, чтобы изменить форматирование, если это необходимо.
- Выберите «Опубликовать», чтобы сохранить файл в формате PDF.
Ваша PowerPoint теперь должна быть PDF-файлом и сохранит большую часть своей первоначальной формы просто в другом формате. Идеально подходит для электронной почты или обмена в Интернете. Полезно, а?
Программы для Windows, мобильные приложения, игры - ВСЁ БЕСПЛАТНО, в нашем закрытом телеграмм канале - Подписывайтесь:)
