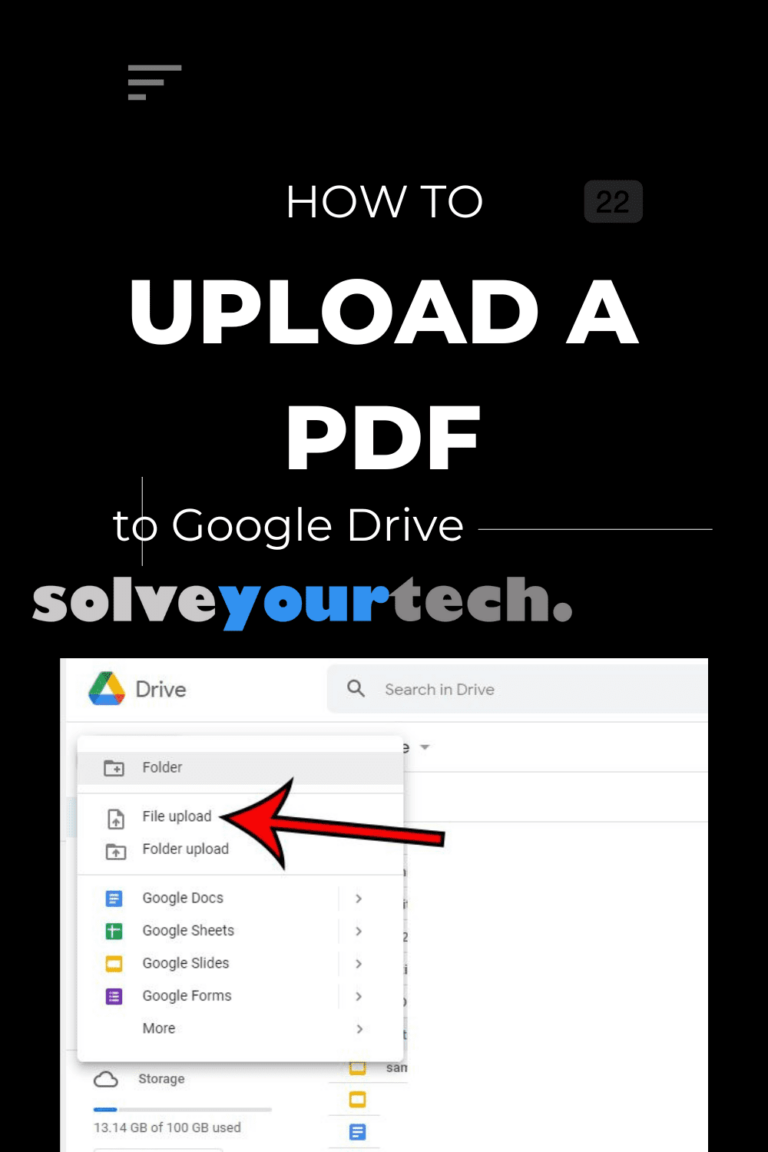Как выделить SSD в Windows 11: пошаговое руководство для начинающих
Выделение SSD в Windows 11 — это простой процесс, который гарантирует, что ваш накопитель настроен и готов к использованию. Выполнив несколько простых шагов, вы можете разделить свой SSD, отформатировать его и сделать его доступным для хранения данных или установки приложений. Это руководство проведет вас через весь процесс, гарантируя, что ваш SSD оптимизирован для использования с Windows 11.
Как выделить SSD в Windows 11
В этом разделе мы рассмотрим шаги, необходимые для выделения SSD в Windows 11. К концу этого руководства ваш SSD будет разбит на разделы, отформатирован и готов к использованию.
Шаг 1. Откройте Управление дисками
Откройте инструмент «Управление дисками» в Windows 11, щелкнув правой кнопкой мыши кнопку «Пуск» и выбрав «Управление дисками».
Управление дисками — это место, где вы можете увидеть все ваши диски и их разделы. Это центральный узел управления хранилищем в Windows.
Программы для Windows, мобильные приложения, игры - ВСЁ БЕСПЛАТНО, в нашем закрытом телеграмм канале - Подписывайтесь:)
Шаг 2. Найдите свой SSD
Найдите свой новый SSD в окне «Управление дисками». Обычно он обозначается как «Диск 1» или другим номером, в зависимости от вашей системы.
Новые твердотельные накопители будут отображаться как нераспределенное пространство, то есть они еще не были разбиты на разделы или отформатированы.
Шаг 3. Инициализируйте SSD
Щелкните правой кнопкой мыши SSD и выберите «Инициализировать диск». Выберите опцию GPT (таблица разделов GUID) для современных систем.
Инициализация диска подготавливает его к разбиению на разделы и форматированию. GPT рекомендуется для большинства систем, поскольку он поддерживает диски большего размера и большее количество разделов.
Шаг 4. Создайте новый простой том
Щелкните правой кнопкой мыши нераспределенное пространство и выберите «Новый простой том». Следуйте указаниям мастера, чтобы назначить букву диска и отформатировать раздел.
Мастер поможет вам настроить размер раздела и выбрать файловую систему, обычно NTFS для Windows.
Шаг 5: Завершите формат
Завершите работу мастера создания простого тома, чтобы завершить процесс форматирования.
После форматирования ваш SSD будет готов к хранению данных, и вы сможете получить к нему доступ из проводника, как и к любому другому диску.
После выполнения этих шагов ваш SSD будет полностью выделен и готов к использованию. Теперь вы можете хранить файлы, устанавливать приложения или даже настроить его в качестве основного диска для установки Windows 11.
Советы по выделению SSD в Windows 11
- Резервное копирование важных данных: Всегда делайте резервные копии важных данных перед внесением изменений на диски.
- Используйте GPT для современных систем: GPT лучше, чем MBR, для большинства новых систем из-за поддержки дисков большего размера и большего количества разделов.
- Проверьте наличие обновлений прошивки: убедитесь, что прошивка вашего твердотельного накопителя обновлена для обеспечения оптимальной производительности и надежности.
- Включить ТРИМ: TRIM помогает поддерживать производительность SSD с течением времени, позволяя системе сообщать SSD, какие блоки данных больше не используются.
- Мониторинг состояния SSD: используйте такие инструменты, как CrystalDiskInfo, чтобы следить за состоянием и сроком службы вашего SSD.
Часто задаваемые вопросы
Что такое управление дисками в Windows 11?
Управление дисками — это встроенный инструмент Windows, который позволяет пользователям управлять своими дисками, включая создание разделов, форматирование и инициализацию новых дисков.
Почему мне следует использовать GPT вместо MBR?
GPT поддерживает диски большего размера и больше разделов, чем MBR, что делает его лучшим выбором для современных компьютеров.
Могу ли я выделить свой SSD без потери данных?
Если твердотельный накопитель новый и нераспределенный, данные можно будет потерять. Однако, если вы вносите изменения в существующий диск, всегда сначала делайте резервную копию своих данных.
Как проверить, включен ли TRIM?
Вы можете проверить, включен ли TRIM, выполнив команду «Поведенческий запрос fsutil DisableDeleteNotify» в командной строке. Результат «0» означает, что TRIM включен.
Какую файловую систему следует использовать для моего SSD?
NTFS — рекомендуемая файловая система для твердотельных накопителей, используемых с Windows 11, поскольку она обеспечивает хорошую производительность и поддерживает файлы большого размера.
Краткое содержание
- Откройте Управление дисками.
- Найдите свой SSD.
- Инициализируйте SSD.
- Создайте новый простой том.
- Заполните формат.
Заключение
Выделение SSD в Windows 11 — это быстрый и важный процесс, позволяющий запустить и запустить новый накопитель. Выполнение шагов, описанных в этом руководстве, гарантирует, что ваш SSD правильно инициализирован, разбит на разделы и отформатирован и готов к использованию. Независимо от того, добавляете ли вы дополнительное хранилище или настраиваете новый основной диск, понимание того, как распределить SSD, обеспечит бесперебойную работу вашей системы.
Для дальнейшего чтения рассмотрите возможность изучения таких тем, как оптимизация производительности твердотельных накопителей, понимание различных файловых систем или изучение преимуществ твердотельных накопителей по сравнению с традиционными жесткими дисками. Оставаясь в курсе, вы гарантируете, что ваша система останется эффективной и надежной. Удачных вычислений!
Программы для Windows, мобильные приложения, игры - ВСЁ БЕСПЛАТНО, в нашем закрытом телеграмм канале - Подписывайтесь:)