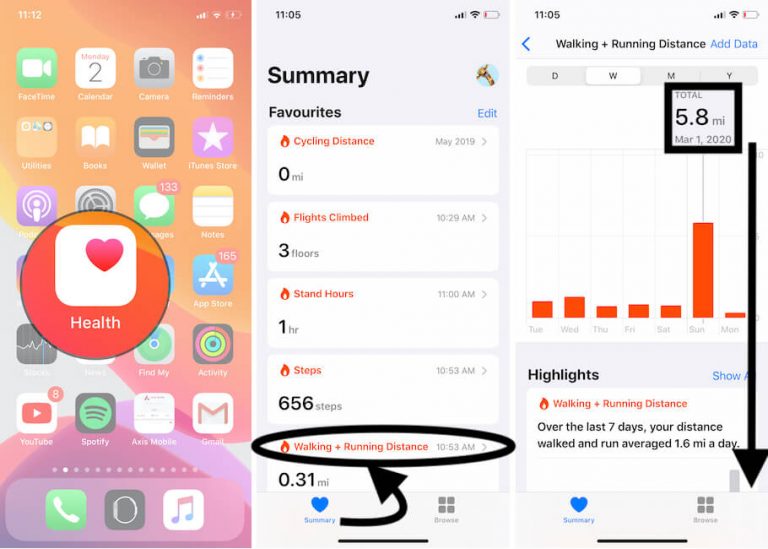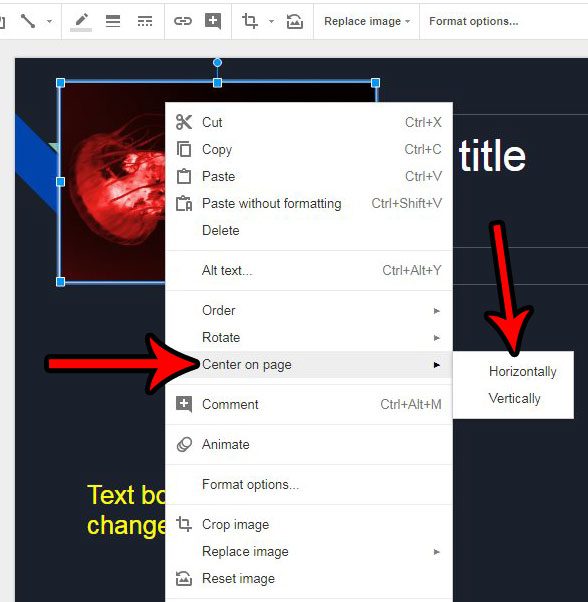Как выполнить чистую установку Windows 11: пошаговое руководство для начинающих
Чистая установка Windows 11 подразумевает очистку жесткого диска компьютера и установку новой копии операционной системы. Это может помочь решить множество проблем, таких как низкая производительность или программные сбои. Перед началом обязательно сделайте резервную копию важных файлов, так как этот процесс сотрет все на жестком диске.
Как выполнить чистую установку Windows 11
Ниже приведено подробное руководство, которое проведет вас через процесс чистой установки Windows 11.
Шаг 1: Создайте резервную копию данных
Прежде чем что-либо предпринять, обязательно сделайте резервную копию всех важных файлов.
Вы можете использовать внешний жесткий диск или облачные хранилища, такие как OneDrive или Google Drive, чтобы сохранить ваши документы, фотографии и видео. Этот шаг имеет решающее значение, поскольку чистая установка сотрет все на вашем жестком диске.
Программы для Windows, мобильные приложения, игры - ВСЁ БЕСПЛАТНО, в нашем закрытом телеграмм канале - Подписывайтесь:)
Шаг 2: Создайте установочный носитель Windows 11
Загрузите средство создания установочного носителя Windows 11 с веб-сайта Microsoft и создайте загрузочный USB-накопитель.
Вам понадобится USB-накопитель с объемом не менее 8 ГБ. Следуйте инструкциям на экране, чтобы загрузить ISO-файл Windows 11 и скопировать его на USB-накопитель. Это будет ваш установочный носитель.
Шаг 3: Загрузка с USB-накопителя
Вставьте USB-накопитель в компьютер и перезагрузите его. Нажмите соответствующую клавишу, чтобы войти в меню загрузки (обычно F12, Esc или Del).
Выберите USB-накопитель из меню загрузки, чтобы начать процесс установки. Если вы не уверены, какую клавишу нажать, проверьте руководство по эксплуатации вашего компьютера или веб-сайт производителя.
Шаг 4: Запуск процесса установки
Выберите язык, время и настройки клавиатуры, затем нажмите «Далее». Нажмите «Установить сейчас», чтобы начать установку.
Этот шаг перенесет вас на экран установки Windows, где вам будет предложено ввести ключ продукта. Если у вас его нет, вы можете пропустить этот шаг и ввести его позже.
Шаг 5: Выберите выборочную установку
При появлении запроса выберите «Выборочная установка: установка только Windows (расширенная)». Этот параметр позволяет выполнить чистую установку.
Этот шаг покажет вам список разделов. Удалите все существующие разделы, чтобы создать нераспределенное пространство. Нажмите «Далее», чтобы установить Windows 11 на пустой жесткий диск.
Шаг 6: Завершите установку
Следуйте инструкциям на экране, чтобы завершить процесс установки. Ваш компьютер может перезагрузиться несколько раз.
После завершения установки вам нужно будет настроить учетную запись пользователя и параметры Windows 11. Следуйте инструкциям, чтобы настроить параметры.
Шаг 7: Переустановите программы и восстановите данные
После установки Windows 11 переустановите программы и восстановите резервные копии файлов.
Перейдите к ранее сохраненной резервной копии, чтобы восстановить документы, фотографии и другие важные файлы. Установите любимые приложения, чтобы вернуться к обычному рабочему процессу.
После выполнения этих шагов на вашем компьютере будет установлена новая версия Windows 11. Вы заметите улучшение производительности и уменьшение количества ошибок.
Советы по чистой установке Windows 11
- Резервное копирование всего: Используйте как облачное хранилище, так и внешний жесткий диск, чтобы обеспечить безопасность своих данных.
- Проверьте системные требования: Убедитесь, что ваш компьютер соответствует минимальным требованиям для Windows 11.
- Приготовьте ключ продукта: Держите ключ продукта Windows 11 под рукой для более простой настройки.
- Обновите BIOS: Перед установкой проверьте наличие обновлений BIOS, чтобы избежать проблем с совместимостью.
- Отключите ненужные периферийные устройства: Во избежание осложнений во время установки отключите все ненужные устройства, такие как принтеры и внешние накопители.
Часто задаваемые вопросы
Могу ли я выполнить чистую установку, не теряя данные?
Чистая установка сотрет все данные на жестком диске. Всегда делайте резервную копию данных перед продолжением.
Нужен ли мне ключ продукта для чистой установки?
Да, для активации операционной системы вам понадобится действительный ключ продукта Windows 11.
Сколько времени занимает чистая установка?
Процесс может занять от 30 минут до нескольких часов, в зависимости от скорости вашего компьютера.
Что делать, если у меня нет USB-накопителя?
Для создания установочного носителя можно также использовать DVD-диск, но USB-накопитель, как правило, быстрее и проще.
Могу ли я вернуться к старой версии Windows?
После выполнения чистой установки вы не сможете вернуться к предыдущей версии Windows, если у вас нет резервной копии.
Краткое содержание
- Сделайте резервную копию данных: используйте внешний диск или облачное хранилище.
- Создайте установочный носитель Windows 11: используйте Media Creation Tool.
- Загрузка с USB-накопителя: войдите в меню загрузки и выберите USB-накопитель.
- Запустите процесс установки: следуйте инструкциям по первоначальной настройке.
- Выберите Выборочную установку: удалите существующие разделы и выполните установку.
- Завершите установку: настройте свою учетную запись пользователя и предпочтения.
- Переустановите программы и восстановите данные: восстановите файлы и установите приложения.
Заключение
Чистая установка Windows 11 может показаться сложной задачей, но это верный способ вдохнуть новую жизнь в ваш компьютер. Выполнив эти шаги, вы не только решите множество проблем с производительностью, но и обеспечите максимально эффективную работу вашей системы. Помните, что подготовка имеет ключевое значение — резервное копирование данных и наличие всего необходимого под рукой сделают процесс гладким. После завершения вы сможете начать работу с компьютером заново, без беспорядка и проблем со старым программным обеспечением. Если это руководство оказалось для вас полезным, не стесняйтесь поделиться им с другими, кому может быть полезна чистая установка Windows 11. Удачной работы с компьютером!
Программы для Windows, мобильные приложения, игры - ВСЁ БЕСПЛАТНО, в нашем закрытом телеграмм канале - Подписывайтесь:)