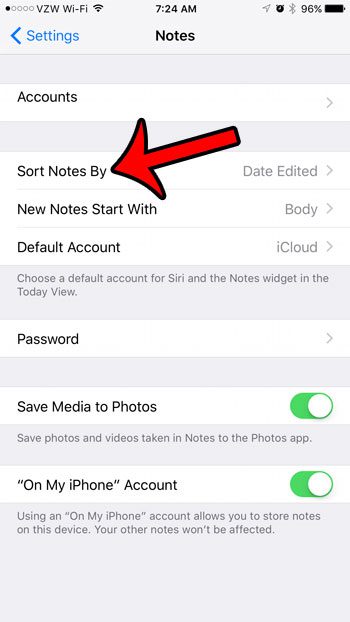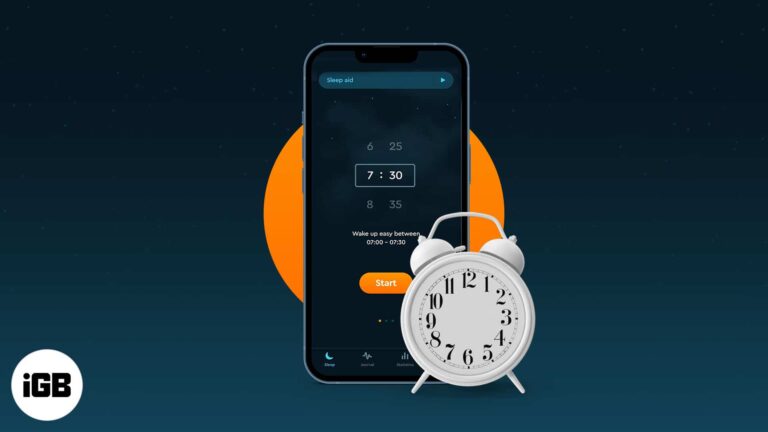Как выполнить новую установку Windows 11: пошаговое руководство
Установка новой копии Windows 11 может показаться сложной задачей, но на самом деле это довольно просто. Это руководство проведет вас через каждый шаг, от резервного копирования данных до получения новой, чистой установки Windows 11 и ее запуска на вашем компьютере. Просто следуйте этим простым шагам, и ваша новая операционная система будет готова в кратчайшие сроки.
Как выполнить новую установку Windows 11
В этом разделе мы рассмотрим шаги, необходимые для выполнения чистой установки Windows 11. Этот процесс сотрет ваши текущие данные, поэтому перед началом убедитесь, что вы сделали резервную копию всех важных данных.
Шаг 1: Создайте резервную копию данных
Обязательно сохраните важные файлы на внешнем диске или в облачном хранилище.
Резервное копирование необходимо, поскольку новая установка удалит все существующие данные на вашем компьютере. Вы не хотите потерять важные документы, фотографии или программное обеспечение.
Программы для Windows, мобильные приложения, игры - ВСЁ БЕСПЛАТНО, в нашем закрытом телеграмм канале - Подписывайтесь:)
Шаг 2: Создайте загрузочный USB-накопитель
Загрузите установочный носитель Windows 11 с сайта Microsoft и создайте загрузочный USB-накопитель.
Вы можете использовать такие инструменты, как Windows Media Creation Tool, чтобы создать загрузочный USB-накопитель. Этот накопитель будет использоваться для установки новой операционной системы.
Шаг 3: Перезагрузите компьютер.
Подключите загрузочный USB-накопитель и перезагрузите компьютер.
Когда ваш компьютер перезагрузится, вам нужно будет загрузиться с USB-накопителя. Возможно, вам придется нажать определенную клавишу, например F12 или Esc, чтобы получить доступ к меню загрузки.
Шаг 4: Войдите в BIOS
Нажмите необходимую клавишу (обычно F2, F12, DEL или ESC), чтобы войти в настройки BIOS или UEFI.
В меню BIOS найдите настройки Boot Order. Установите USB-накопитель в качестве основного загрузочного устройства. Сохраните изменения и выйдите.
Шаг 5: Начало установки
Следуйте инструкциям на экране, чтобы начать процесс установки Windows 11.
Выберите язык, время и настройки клавиатуры, затем нажмите «Далее» и «Установить сейчас». Возможно, вам потребуется ввести ключ продукта Windows 11.
Шаг 6: Выберите выборочную установку
При появлении запроса выберите «Выборочная установка: установка только Windows (расширенная)».
Эта опция позволяет выполнить чистую установку, удалив существующие разделы, если необходимо. Выберите диск, на который вы хотите установить Windows 11.
Шаг 7: Завершите настройку
Установка Windows 11 будет продолжена автоматически. Следуйте подсказкам по настройкам персонализации.
Вам будет предложено настроить регион, раскладку клавиатуры и сетевое подключение. Вам также нужно будет создать учетную запись пользователя и задать пароль.
После выполнения этих действий ваш компьютер перезагрузится с новой установкой Windows 11. Вам потребуется переустановить программное обеспечение и восстановить файлы из резервной копии.
Советы по выполнению новой установки Windows 11
- Всегда делайте резервную копию всех важных данных перед началом процесса установки, чтобы избежать потери данных.
- Для создания загрузочного носителя используйте надежный и достаточно большой USB-накопитель (не менее 8 ГБ).
- Если ваш компьютер не загружается с USB-накопителя, проверьте настройки BIOS и убедитесь, что USB-накопитель является первым вариантом загрузки.
- Держите под рукой ключ продукта Windows 11. Он может вам понадобиться в процессе установки.
- Составьте список необходимого программного обеспечения, которое необходимо переустановить после новой установки, чтобы сэкономить время в дальнейшем.
Часто задаваемые вопросы
Что делать, если мой компьютер не загружается с USB-накопителя?
Проверьте настройки BIOS, чтобы убедиться, что USB-накопитель установлен как основной вариант загрузки. Также попробуйте использовать другой порт USB.
Сколько времени занимает новая установка Windows 11?
Весь процесс может занять от 30 минут до часа, в зависимости от скорости вашего компьютера.
Могу ли я установить Windows 11 без ключа продукта?
Да, это возможно, но некоторые функции могут быть ограничены, пока вы не активируете Windows с помощью действительного ключа продукта.
Нужно ли мне подключение к Интернету для установки Windows 11?
Подключение к Интернету полезно, особенно при настройке учетной записи Microsoft, но это не обязательно.
Улучшит ли новая установка Windows 11 производительность моего компьютера?
Да, новая установка может помочь устранить проблемы с программным обеспечением и повысить общую производительность системы.
Краткое содержание
- Сделайте резервную копию своих данных.
- Создайте загрузочный USB-накопитель.
- Перезагрузите компьютер.
- Войдите в BIOS.
- Запустите установку.
- Выберите индивидуальную установку.
- Завершите настройку.
Заключение
И вот вам полное руководство по установке Windows 11. К настоящему моменту у вас должна быть чистая и свежая операционная система, готовая к работе, а ваш компьютер должен работать гладко. Помните, что новая установка — это как генеральная уборка для вашего компьютера; она избавляет от всего хлама и дает вам новый старт.
Если вы ищете более подробную информацию, ознакомьтесь с официальным руководством по установке Windows 11 от Microsoft для получения более подробных сведений. И не забывайте регулярно обновлять и делать резервные копии своей системы, чтобы избежать будущих проблем.
Новые установки могут показаться пугающими, но с этим руководством у вас есть все необходимые инструменты для этого. Так что вперед, дайте вашему компьютеру новую жизнь с новой установкой Windows 11.
Программы для Windows, мобильные приложения, игры - ВСЁ БЕСПЛАТНО, в нашем закрытом телеграмм канале - Подписывайтесь:)