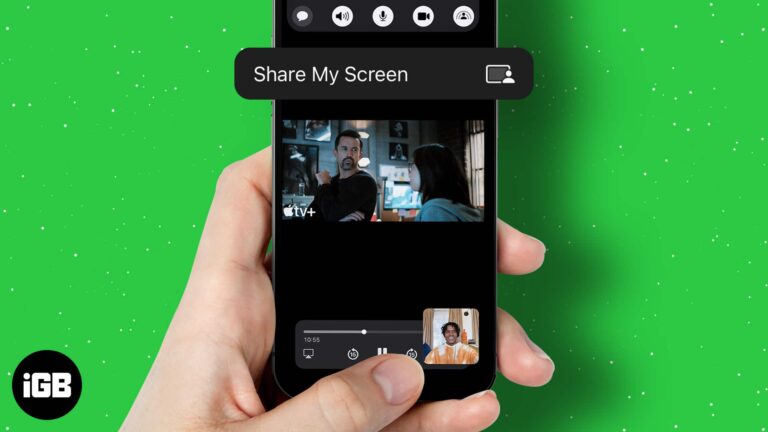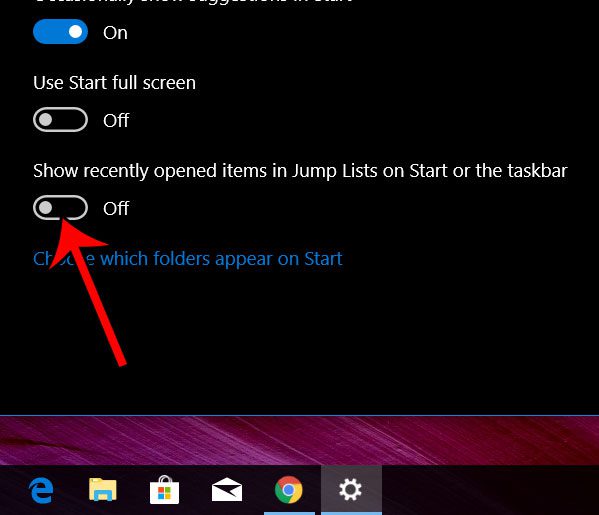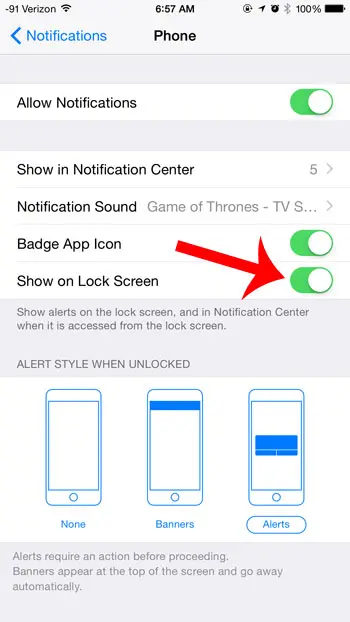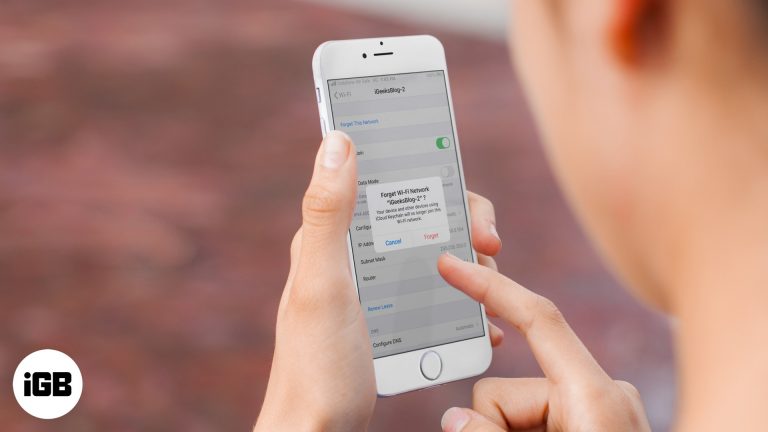Как выполнить проверку на вирусы в Windows 11: пошаговое руководство
Запуск проверки на вирусы в Windows 11 — простая задача. Вы будете использовать встроенное приложение Windows Security для сканирования вашей системы на наличие вредоносного программного обеспечения. Выполнив несколько простых шагов, вы можете обеспечить безопасность своего компьютера.
Как выполнить проверку на вирусы в Windows 11
В этом разделе мы познакомим вас с каждым шагом, необходимым для выполнения проверки на вирусы в вашей системе Windows 11. Вы узнаете, как получить доступ к безопасности Windows, запустить сканирование и просмотреть результаты.
Шаг 1. Откройте Безопасность Windows.
Для начала откройте приложение «Безопасность Windows».
Вы можете сделать это, введя «Безопасность Windows» в строку поиска рядом с кнопкой «Пуск», а затем щелкнув приложение в результатах поиска.
Программы для Windows, мобильные приложения, игры - ВСЁ БЕСПЛАТНО, в нашем закрытом телеграмм канале - Подписывайтесь:)
Шаг 2. Перейдите к разделу «Защита от вирусов и угроз».
Зайдя в приложение «Безопасность Windows», нажмите «Защита от вирусов и угроз».
Вы перейдете на новый экран, где сможете увидеть текущий статус защиты вашей системы и параметры сканирования доступа.
Шаг 3. Нажмите «Быстрое сканирование».
Нажмите кнопку «Быстрое сканирование», чтобы начать проверку компьютера на наличие вирусов.
Быстрое сканирование проверит наиболее распространенные области, где могут скрываться вредоносные программы. Это быстрый способ обеспечить безопасность вашей системы.
Шаг 4. Дождитесь завершения сканирования.
Сканирование займет несколько минут.
В течение этого времени служба безопасности Windows проверит ваши файлы и папки на наличие признаков вредоносного ПО. Вы можете продолжать пользоваться компьютером, но лучше не открывать новые файлы и программы.
Шаг 5. Просмотрите результаты сканирования
После завершения сканирования просмотрите результаты.
Безопасность Windows сообщит вам, если обнаружит какие-либо угрозы. Если угроз не обнаружено, вы в безопасности. При наличии угроз выполните рекомендуемые действия по их устранению.
После выполнения этих действий ваш компьютер будет тщательно проверен на наличие вирусов. Вы узнаете, безопасно ли это или вам нужно предпринять дополнительные действия для удаления обнаруженных угроз.
Советы по сканированию вирусов в Windows 11
- Регулярное сканирование: запланируйте регулярные проверки, чтобы обеспечить защиту вашего компьютера. Вы можете настроить это в приложении «Безопасность Windows».
- Полное сканирование: Если вы подозреваете, что что-то не так, выберите полное сканирование. Это занимает больше времени, но проверяет каждый уголок вашей системы.
- Обновить определения: Всегда обновляйте определения вирусов. Безопасность Windows сделает это автоматически, но полезно проверять время от времени.
- Избегайте подозрительных файлов: Не открывайте вложения электронной почты и не загружайте файлы из неизвестных источников. Профилактика лучше лечения.
- Используйте защиту в реальном времени: убедитесь, что постоянная защита включена. Эта функция постоянно отслеживает вашу систему на наличие угроз.
Часто задаваемые вопросы
Что делать, если служба безопасности Windows не обнаруживает никаких угроз, но мой компьютер по-прежнему работает медленно?
Даже если проверка на вирусы окажется чистой, могут быть другие проблемы, влияющие на производительность вашего компьютера, например устаревшее программное обеспечение или слишком много фоновых программ.
Как часто следует запускать проверку на вирусы?
Рекомендуется запускать быстрое сканирование еженедельно, а полное сканирование — ежемесячно. Регулярное сканирование помогает поддерживать здоровье вашей системы.
Могу ли я использовать стороннее антивирусное программное обеспечение в Windows 11?
Да, вы можете. Однако убедитесь, что это авторитетная программа. Безопасность Windows достаточно надежна, но могут быть полезны дополнительные уровни защиты.
Что делать, если служба безопасности Windows обнаружит вирус?
Выполните рекомендуемые действия, предусмотренные службой безопасности Windows. Обычно это предполагает помещение в карантин или удаление вредоносных файлов.
Достаточно ли безопасности Windows для защиты моего компьютера?
Для большинства пользователей Windows Security предлагает достаточную защиту. Однако те, у кого есть особые потребности в безопасности, могут рассмотреть возможность использования дополнительных антивирусных программ.
Краткое содержание
- Откройте Безопасность Windows
- Перейдите в раздел «Защита от вирусов и угроз».
- Нажмите «Быстрое сканирование».
- Дождитесь завершения сканирования
- Просмотрите результаты сканирования
Заключение
Обеспечение безопасности вашего компьютера крайне важно в современную цифровую эпоху, и знание того, как выполнить проверку на вирусы в Windows 11, может иметь решающее значение. Выполнив шаги, описанные выше, вы сможете быстро и легко проверить свою систему на наличие нежелательных вредоносных программ.
Не забывайте регулярно выполнять сканирование, обновлять описания вирусов и проявлять осторожность при загрузке файлов или открытии вложений электронной почты. Безопасность Windows обеспечивает надежный уровень защиты, но ключевым моментом является сохранение бдительности и информированности.
Для дальнейшего чтения вы можете рассмотреть возможность изучения расширенных настроек безопасности в Windows 11 или поискать дополнительное антивирусное программное обеспечение, которое дополняет встроенную защиту. Берегите себя и поддерживайте бесперебойную работу вашей системы!
Программы для Windows, мобильные приложения, игры - ВСЁ БЕСПЛАТНО, в нашем закрытом телеграмм канале - Подписывайтесь:)