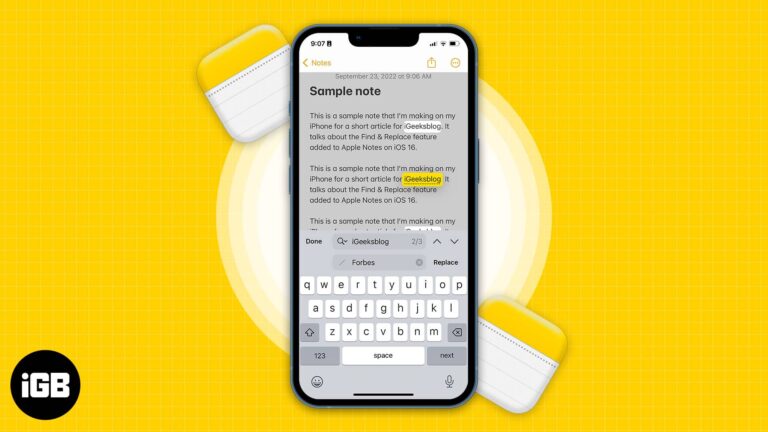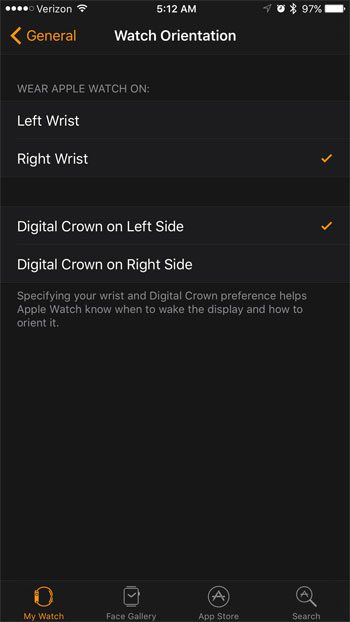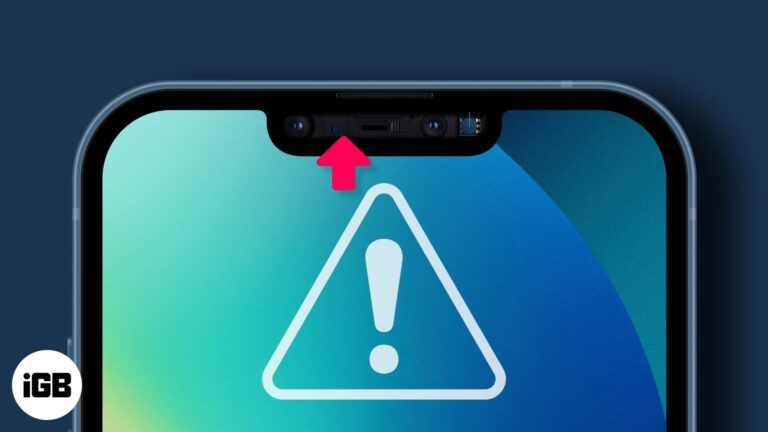Как выполнить резервное копирование в OneDrive в Windows 11: подробное руководство
Резервное копирование в OneDrive в Windows 11 — это простой и эффективный способ обеспечить безопасность и доступность ваших файлов где угодно. Просто выполните несколько простых шагов, чтобы синхронизировать важные данные с облачной службой Microsoft. Это руководство проведет вас через весь процесс, гарантируя, что ваши файлы всегда будут в безопасности и актуальны.
Как сделать резервную копию в OneDrive Windows 11
Резервное копирование файлов в OneDrive в Windows 11 выполняется с помощью этих простых шагов. К концу этого руководства все ваши важные файлы будут надежно храниться в облаке.
Шаг 1. Войдите в OneDrive.
Откройте OneDrive из меню «Пуск» и войдите в свою учетную запись Microsoft.
Как только вы откроете OneDrive, вам будет предложено войти в систему. Если у вас нет учетной записи Microsoft, вам необходимо ее создать. Вход в систему позволяет вам получить доступ к хранилищу OneDrive и синхронизировать файлы.
Программы для Windows, мобильные приложения, игры - ВСЁ БЕСПЛАТНО, в нашем закрытом телеграмм канале - Подписывайтесь:)
Шаг 2. Выберите папки синхронизации
Выберите папки, резервные копии которых вы хотите создать в OneDrive.
После входа в систему OneDrive предложит вам выбрать папки, которые вы хотите синхронизировать. Вы можете выбрать параметры по умолчанию, такие как «Документы», «Изображения» и «Рабочий стол», или выбрать определенные папки с помощью параметра «Выбрать папки».
Шаг 3. Подтвердите настройки синхронизации.
Проверьте свой выбор и подтвердите, чтобы начать процесс синхронизации.
Найдите минутку и просмотрите выбранные вами папки. Когда вы будете удовлетворены, нажмите «Начать резервное копирование». OneDrive начнет синхронизировать выбранные вами папки с облаком. Это может занять несколько минут, в зависимости от количества файлов и скорости вашего интернета.
Шаг 4. Получите доступ к своим файлам в OneDrive
Перейдите в OneDrive в проводнике, чтобы просмотреть синхронизированные файлы.
После завершения синхронизации вы сможете получить доступ к своим файлам, открыв проводник и щелкнув значок OneDrive. Все ваши резервные копии файлов будут доступны здесь, и любые внесенные вами изменения будут автоматически обновляться.
Шаг 5. Управление настройками OneDrive
Настройте параметры OneDrive для оптимальной производительности и управления хранилищем.
Вы можете изменить настройки синхронизации, управлять пространством для хранения и настроить автоматическое резервное копирование, щелкнув правой кнопкой мыши значок OneDrive на панели задач и выбрав «Настройки». Это гарантирует, что OneDrive будет работать в соответствии с вашими потребностями.
После выполнения этих действий резервные копии ваших файлов будут надежно сохранены в OneDrive. Любые изменения или новые файлы в синхронизированных папках будут автоматически сохраняться в облаке, обеспечивая спокойствие и легкий доступ с любого устройства.
Советы по резервному копированию в OneDrive Windows 11
- Регулярно проверяйте статус синхронизации: Убедитесь, что OneDrive правильно синхронизирует ваши файлы, проверив состояние на панели задач.
- Используйте высокоскоростной Интернет: Быстрое подключение к Интернету ускорит первоначальное резервное копирование и текущие процессы синхронизации.
- Оставайтесь организованными: Поддерживайте порядок в папках OneDrive, чтобы можно было легко находить файлы и управлять ими.
- Включить автосохранение: Включите автоматическое сохранение документов и изображений, чтобы обеспечить их постоянное резервное копирование.
- Мониторинг использования хранилища: Следите за использованием хранилища OneDrive, чтобы избежать нехватки места.
Часто задаваемые вопросы
Что делать, если у меня нет учетной записи Microsoft?
Вам нужно будет создать его, чтобы использовать OneDrive. Просто следуйте инструкциям, чтобы зарегистрироваться в процессе установки OneDrive.
Могу ли я выбрать определенные файлы для резервного копирования?
Да, вы можете выбрать определенные папки и файлы для синхронизации, используя опцию «Выбрать папки» во время установки.
Есть ли ограничение на объем, который я могу хранить в OneDrive?
Да, бесплатные учетные записи включают в себя 5 ГБ хранилища. При необходимости вы можете приобрести дополнительное хранилище.
Как получить доступ к своим файлам с другого устройства?
Войдите в OneDrive с любого устройства, используя свою учетную запись Microsoft, и вы получите доступ ко всем синхронизированным файлам.
Что произойдет, если я удалю файл из OneDrive?
Удаление файла из OneDrive приведет к его удалению со всех синхронизированных устройств. Однако файл можно восстановить из корзины OneDrive в течение 30 дней.
Краткое содержание
- Войдите в OneDrive
- Выберите папки синхронизации
- Подтвердите настройки синхронизации
- Доступ к вашим файлам в OneDrive
- Управление настройками OneDrive
Заключение
Резервное копирование в OneDrive в Windows 11 — это надежный способ обеспечить безопасность и легкий доступ к вашим файлам. Следуя инструкциям, описанным в этом руководстве, вы будете уверены, что ваши важные документы, фотографии и другие данные всегда будут под рукой, где бы вы ни находились. Регулярное резервное копирование и правильное использование настроек OneDrive обеспечат спокойствие и беспрепятственное управление файлами. Для дальнейшего чтения рассмотрите возможность узнать больше о расширенных функциях OneDrive и о том, какую пользу они могут вам принести. Приятного резервного копирования!
Программы для Windows, мобильные приложения, игры - ВСЁ БЕСПЛАТНО, в нашем закрытом телеграмм канале - Подписывайтесь:)