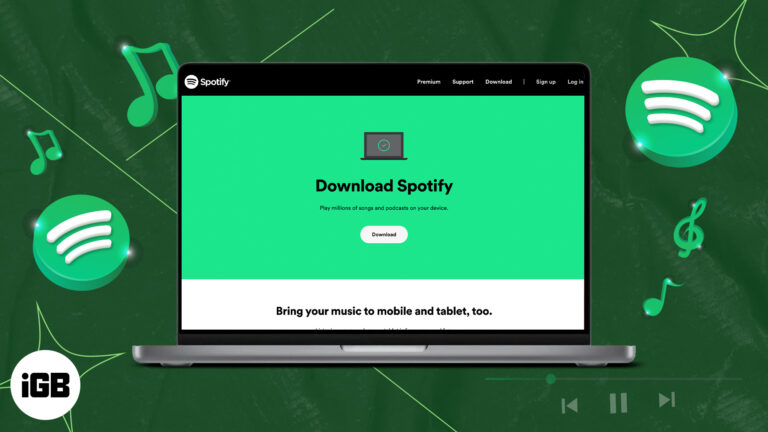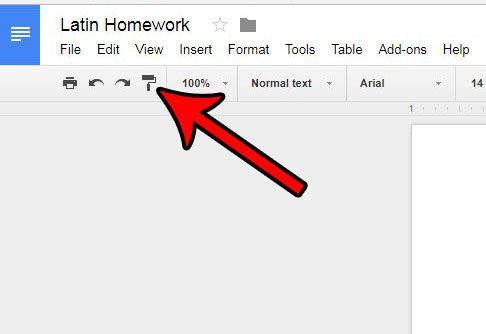Как выполнить сброс настроек ПК с Windows 11 до заводских: пошаговое руководство для начинающих
Сброс настроек вашего ПК с Windows 11 до заводских может быть очень полезен, если вы хотите начать все заново, испытываете системные проблемы или планируете продать свой компьютер. Вам просто нужно перейти к настройкам, выбрать правильный вариант сброса и следовать подсказкам. Это довольно просто и возвращает вас к исходному состоянию вашей системы, сохраняя некоторые или не сохраняя никаких файлов, в зависимости от вашего выбора.
Как восстановить заводские настройки ПК с Windows 11
В этом пошаговом руководстве мы проведем вас через процесс сброса настроек вашего ПК с Windows 11 до заводских. К концу ваш компьютер будет как новый.
Шаг 1: Откройте «Настройки».
Сначала нажмите меню «Пуск» и выберите «Параметры».
Приложение «Параметры» — это ваше место для управления системой. Вы можете найти его, нажав на значок шестеренки или выполнив поиск «Параметры» в меню «Пуск».
Программы для Windows, мобильные приложения, игры - ВСЁ БЕСПЛАТНО, в нашем закрытом телеграмм канале - Подписывайтесь:)
Шаг 2: Перейдите в раздел «Система»
Далее в окне «Настройки» нажмите «Система».
Раздел «Система» содержит параметры, связанные с аппаратным обеспечением и производительностью вашего устройства, и именно туда нам нужно перейти, чтобы инициировать сброс.
Шаг 3: Выберите восстановление
В меню «Система» нажмите «Восстановление», расположенное слева.
Раздел Recovery специально разработан для устранения неполадок и сброса настроек вашего ПК. Здесь вы найдете варианты ремонта, сброса и восстановления вашей системы.
Шаг 4: Нажмите «Сбросить настройки ПК».
В разделе «Параметры восстановления» нажмите «Сбросить настройки ПК».
Эта кнопка откроет новое окно, в котором вы можете выбрать способ сброса настроек вашего ПК. Это главный шлюз для начала процесса сброса.
Шаг 5: Выберите вариант сброса
Выберите «Сохранить мои файлы» или «Удалить все».
Выбор «Сохранить мои файлы» удалит приложения и настройки, но сохранит личные файлы. «Удалить все» удалит все личные файлы, приложения и настройки.
Шаг 6: Следуйте инструкциям
Продолжайте следовать инструкциям на экране, чтобы начать процесс сброса настроек.
Система проведет вас через ряд подтверждений, чтобы вы поняли последствия сброса и, наконец, приступили к его выполнению.
После завершения процесса сброса ваш компьютер перезагрузится и начнет работу заново. В зависимости от выбранного вами варианта ваши файлы могут быть сохранены или нет. Процесс сброса может занять некоторое время, поэтому будьте терпеливы.
Советы по восстановлению заводских настроек ПК с Windows 11
- Резервное копирование важных файлов: Всегда создавайте резервные копии личных файлов перед сбросом настроек, особенно если вы выбрали «Удалить все».
- Зарядите свой ноутбук: Убедитесь, что ваш ноутбук подключен к электросети, чтобы избежать прерывания процесса сброса настроек.
- Переустановите приложения: Составьте список основных приложений, которые вам нужно будет переустановить после сброса настроек.
- Запомните свои пароли: Сохраните свои учетные данные, так как они могут понадобиться после сброса настроек.
- Проверить наличие обновлений: После сброса настроек обязательно проверьте наличие обновлений Windows, чтобы поддерживать безопасность и актуальность системы.
Часто задаваемые вопросы
Приведет ли сброс настроек компьютера к заводским настройкам к удалению всех моих файлов?
Если вы выберете «Удалить все», да, будут удалены все файлы. Если вы выберете «Сохранить мои файлы», личные файлы будут сохранены, но приложения и настройки будут удалены.
Сколько времени займет сброс настроек ПК с Windows 11 до заводских?
Процесс может занять от 30 минут до нескольких часов в зависимости от скорости вашего оборудования и объема сбрасываемых данных.
Могу ли я остановить процесс сброса настроек после его запуска?
Не рекомендуется прерывать процесс сброса, так как это может привести к повреждению системы. Всегда проверяйте, готовы ли вы завершить процесс, прежде чем начать его.
Нужно ли мне подключение к Интернету для сброса настроек ПК?
Для сброса настроек компьютера подключение к Интернету не требуется, но оно полезно для загрузки обновлений и драйверов после сброса настроек.
Удалит ли перезагрузка ПК вирусы?
Сброс настроек до заводских значений может удалить большинство типов вредоносных программ и вирусов, но после этого всегда полезно запустить проверку на вирусы, чтобы убедиться, что ваша система полностью чиста.
Краткое содержание
- Откройте «Настройки».
- Перейдите в раздел «Система».
- Выберите Восстановление.
- Нажмите «Сбросить настройки ПК».
- Выберите вариант сброса.
- Следуйте подсказкам.
Заключение
Сброс настроек вашего ПК с Windows 11 до заводских — это эффективный способ решения постоянных проблем, устранения беспорядка или подготовки устройства к новому владельцу. Это как нанести на компьютер свежий слой краски, чтобы он снова казался новым. Выполнив шаги, описанные выше, вы сможете уверенно сбросить настройки ПК без сучка и задоринки.
Не забывайте всегда делать резервные копии важных файлов и записывать приложения и настройки, которые вам придется переустановить после этого. А если вы не уверены, перечитайте раздел советов и часто задаваемых вопросов, чтобы развеять любые сомнения, которые у вас могут возникнуть.
Теперь, когда вы знаете, как сбросить настройки вашего ПК с Windows 11, вы можете легко справиться с любой проблемой, которая вам встретится. Так что вперед, дайте своему компьютеру новый старт, которого он заслуживает!
Программы для Windows, мобильные приложения, игры - ВСЁ БЕСПЛАТНО, в нашем закрытом телеграмм канале - Подписывайтесь:)