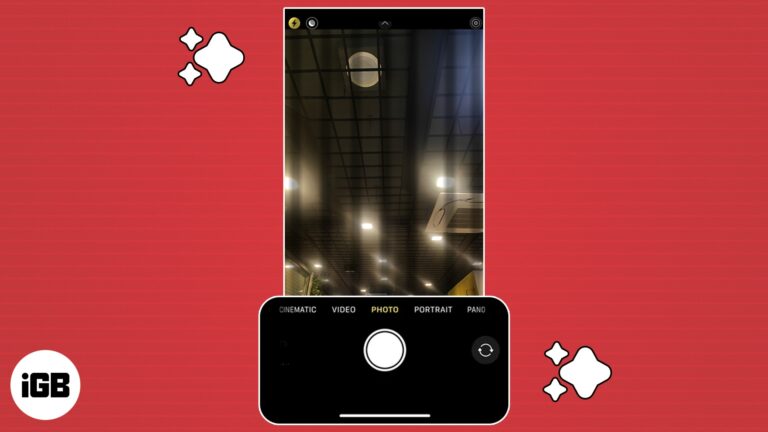Как выполнить восстановление системы в Windows 11: пошаговое руководство
У вас когда-нибудь было такое ощущение, что ваш компьютер не работает, верно? Восстановление системы в Windows 11 может помочь вам откатить компьютер до того момента, когда все работало нормально. Это похоже на нажатие кнопки отмены любого серьезного системного изменения, которое все испортило. Вот простое руководство, которое поможет вам начать работу.
Как выполнить восстановление системы в Windows 11
Восстановление системы — это функция, которая позволяет вернуть состояние вашего компьютера на предыдущий момент времени. Это может помочь исправить проблемы, вызванные недавними изменениями. Выполните следующие действия, чтобы выполнить восстановление системы в Windows 11.
Шаг 1. Откройте меню «Пуск».
Нажмите кнопку «Пуск» на панели задач.
Чтобы начать процесс, вам необходимо получить доступ к меню «Пуск». Здесь вы найдете необходимые инструменты и опции.
Программы для Windows, мобильные приложения, игры - ВСЁ БЕСПЛАТНО, в нашем закрытом телеграмм канале - Подписывайтесь:)
Шаг 2. Найдите восстановление системы.
Введите «Создать точку восстановления» в строке поиска и щелкните соответствующий результат.
Откроется окно «Свойства системы», в котором вы увидите параметры восстановления системы.
Шаг 3. Откройте восстановление системы.
В окне «Свойства системы» нажмите кнопку «Восстановление системы».
Это действие откроет мастер восстановления системы, который проведет вас через процесс восстановления вашей системы.
Шаг 4. Выберите точку восстановления.
Выберите точку восстановления из списка и нажмите «Далее».
Каждая точка восстановления представляет собой сохраненное состояние вашей системы в предыдущий момент. Выберите один из тех, которые были до того, как у вас начались проблемы.
Шаг 5. Подтвердите точку восстановления.
Просмотрите детали и нажмите «Готово», чтобы начать процесс восстановления.
Обязательно все перепроверьте. Как только вы нажмете «Готово», ваш компьютер перезагрузится и начнет восстановление системы до выбранной точки.
Шаг 6. Перезагрузите компьютер.
После завершения процесса восстановления ваш компьютер автоматически перезагрузится.
Когда ваш компьютер перезагрузится, он применит изменения и вернет вашу систему в состояние, в котором она находилась на выбранной точке восстановления.
После выполнения этих шагов ваша система должна быть восстановлена в предыдущее выбранное вами состояние. Вы можете обнаружить, что все недавние изменения, такие как установленные программы или обновления, отменены, в этом и состоит весь смысл восстановления системы.
Советы о том, как выполнить восстановление системы в Windows 11
- Регулярно создавайте точки восстановления: Возьмите за привычку создавать точки восстановления перед внесением каких-либо серьезных изменений или обновлений.
- Резервное копирование важных файлов: восстановление системы не повлияет на личные файлы, но всегда полезно создавать резервные копии важных данных.
- Проверьте настройки восстановления системы: убедитесь, что для вашего системного диска включена защита системы, чтобы включить автоматическое создание точек восстановления.
- Потерпи: Процесс восстановления может занять некоторое время. Не прерывайте это.
- Понимание ограничений: Восстановление системы может помочь решить проблемы с программным обеспечением и системными настройками, но не удалит вирусы или вредоносное ПО.
Часто задаваемые вопросы
Как часто мне следует создавать точку восстановления?
Лучше всего создавать точку восстановления перед установкой нового программного обеспечения или обновлений или хотя бы раз в месяц.
Удалит ли восстановление системы мои файлы?
Нет, восстановление системы не удалит ваши личные файлы, но может удалить недавно установленные программы и драйверы.
Что делать, если я не могу найти точки восстановления?
Убедитесь, что защита системы включена для ваших дисков. Если он выключен, Windows не будет создавать точки восстановления.
Могу ли я отменить восстановление системы?
Да, вы можете отменить последнее восстановление системы, если результат не соответствует вашим ожиданиям. Вы найдете эту опцию в мастере восстановления системы.
Что делать, если восстановление системы не удалось?
Если восстановление системы не удалось, попробуйте запустить его в безопасном режиме или проверьте наличие ошибок на диске, которые могут помешать этому процессу.
Краткое содержание
- Откройте меню «Пуск».
- Найдите «Создать точку восстановления».
- Откройте Восстановление системы.
- Выберите точку восстановления.
- Подтвердите точку восстановления.
- Перезагрузите компьютер.
Заключение
И вот оно — простое руководство о том, как выполнить восстановление системы в Windows 11. Воспринимайте восстановление системы как свою защитную сеть, которая подхватит вас, когда что-то пойдет не так. Регулярное создание точек восстановления гарантирует, что у вас всегда будет запасной план. Если это руководство оказалось для вас полезным, почему бы не поделиться им с теми, кому оно может понадобиться? Для получения более подробной помощи посетите страницу поддержки Microsoft. Теперь вперед, дайте своему компьютеру возможность начать все сначала и избавьтесь от надоедливых системных проблем!
Программы для Windows, мобильные приложения, игры - ВСЁ БЕСПЛАТНО, в нашем закрытом телеграмм канале - Подписывайтесь:)