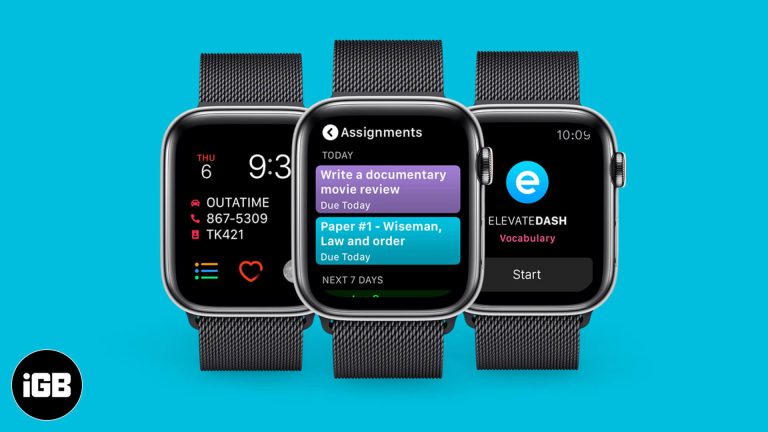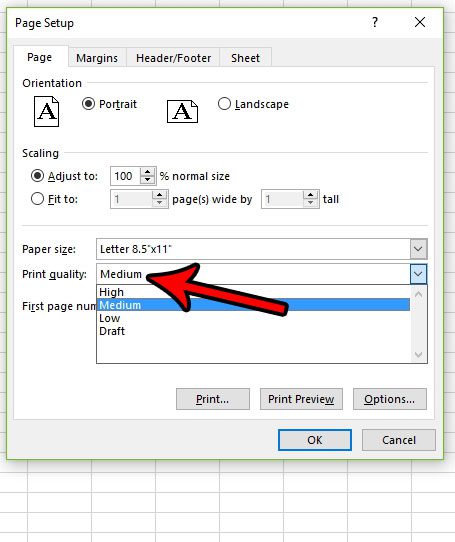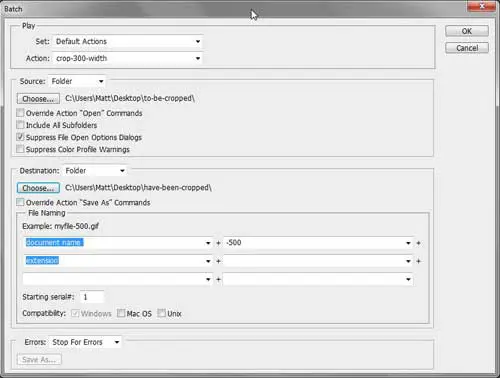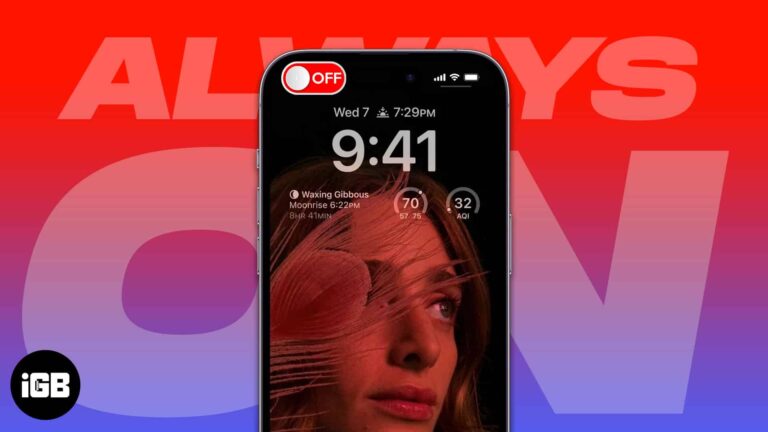Как вывести компьютер из спящего режима с помощью клавиатуры Windows 11: краткое руководство
Пробуждение компьютера из спящего режима с помощью клавиатуры в Windows 11 — удобный трюк. Сначала вам нужно убедиться, что клавиатура настроена на пробуждение компьютера в диспетчере устройств, а затем настроить параметры питания. Этот процесс позволяет вам легко возобновить работу, не прикасаясь к мыши. Ниже мы расскажем вам, как этого добиться.
Как вывести компьютер из спящего режима с помощью клавиатуры в Windows 11
Следующие шаги помогут вам настроить клавиатуру таким образом, чтобы она могла выводить компьютер из спящего режима в Windows 11.
Шаг 1: Откройте диспетчер устройств.
Откройте меню «Пуск» и введите «Диспетчер устройств». Щелкните приложение «Диспетчер устройств».
Диспетчер устройств позволяет управлять всем оборудованием, подключенным к вашему компьютеру. Здесь вы сможете увидеть все свои устройства и их настройки.
Программы для Windows, мобильные приложения, игры - ВСЁ БЕСПЛАТНО, в нашем закрытом телеграмм канале - Подписывайтесь:)
Шаг 2: Найдите свою клавиатуру
Разверните раздел «Клавиатуры» и щелкните правой кнопкой мыши по устройству клавиатуры. Выберите «Свойства».
Здесь вы найдете определенные настройки, связанные с вашей клавиатурой. Вам нужно убедиться, что у вашей клавиатуры есть соответствующие разрешения для пробуждения вашего компьютера.
Шаг 3: Настройте параметры управления питанием
Перейдите на вкладку «Управление питанием». Установите флажок «Разрешить этому устройству выводить компьютер из спящего режима». Нажмите «ОК».
Этот шаг гарантирует, что ваш компьютер будет распознавать ввод с клавиатуры, когда он находится в спящем режиме. Если этот флажок не установлен, ваша клавиатура не сможет разбудить устройство.
Шаг 4: Настройте параметры питания
Откройте меню «Пуск» снова, введите «Панель управления» и выберите ее. Перейдите в «Оборудование и звук», затем «Параметры электропитания».
Параметры питания управляют поведением компьютера, когда он включен, выключен или находится в спящем режиме. Вам нужно убедиться, что ваш компьютер настроен на разрешение пробуждения с помощью клавиатуры.
Шаг 5: Измените дополнительные параметры питания
Нажмите «Изменить параметры плана» рядом с текущим планом электропитания. Затем нажмите «Изменить дополнительные параметры питания». В новом окне разверните раздел «Сон» и убедитесь, что «Разрешить таймеры пробуждения» включено.
Это гарантирует, что Windows 11 будет уважать команды пробуждения, отправленные с клавиатуры. Без этой настройки ваши предыдущие изменения могут не иметь эффекта.
После выполнения всех этих шагов ваш компьютер должен выйти из спящего режима при нажатии любой клавиши на клавиатуре.
Советы по выводу компьютера из спящего режима с помощью клавиатуры в Windows 11
- Для оптимальной работы всегда проверяйте актуальность драйверов клавиатуры.
- Для ноутбуков убедитесь, что настройки крышки не мешают работе функции пробуждения.
- Если у вас подключено несколько клавиатур, убедитесь, что вы настроили параметры для правильной клавиатуры.
- Проверьте совместимость вашей клавиатуры с этой функцией, особенно если это старая модель.
- После внесения этих изменений перезагрузите компьютер, чтобы убедиться, что настройки вступили в силу.
Часто задаваемые вопросы
Почему клавиатура не выводит компьютер из спящего режима?
Убедитесь, что в диспетчере устройств установлен флажок «Разрешить этому устройству выводить компьютер из спящего режима» и что настройки электропитания это допускают.
Может ли беспроводная клавиатура вывести мой компьютер из спящего режима?
Да, беспроводные клавиатуры могут выводить компьютер из спящего режима, если в диспетчере устройств они отмечены как «Разрешить этому устройству выводить компьютер из спящего режима».
Нужно ли мне менять настройки BIOS, чтобы разбудить компьютер с помощью клавиатуры?
Обычно для этой функции не требуется менять настройки BIOS, но в некоторых старых системах это может потребоваться.
Что делать, если на моем компьютере нет вкладки «Управление питанием» для клавиатуры?
Возможно, вам придется обновить драйверы клавиатуры или проверить, поддерживает ли ваша клавиатура эту функцию.
Могу ли я использовать любую клавишу, чтобы вывести компьютер из спящего режима?
Да, нажатие любой клавиши на клавиатуре должно вывести компьютер из спящего режима, если настройки настроены правильно.
Краткое содержание
- Откройте диспетчер устройств.
- Найдите свою клавиатуру.
- Настройте параметры управления питанием.
- Настройте параметры питания.
- Измените дополнительные параметры питания.
Заключение
Настройка компьютера с Windows 11 для выхода из спящего режима с помощью клавиатуры может оптимизировать ваш рабочий процесс и сэкономить время. Это небольшая настройка с большой отдачей, позволяющая вам вернуться к своим задачам одним нажатием клавиши. Не забудьте проверить настройки и обновить драйверы, чтобы все работало гладко. Если это руководство оказалось для вас полезным, рассмотрите возможность изучения других способов оптимизации работы с Windows 11. От настроек питания до сочетаний клавиш — всегда есть что-то новое, чему можно научиться. Удачной работы с компьютером и наслаждайтесь легкостью пробуждения компьютера простым нажатием клавиши!
Программы для Windows, мобильные приложения, игры - ВСЁ БЕСПЛАТНО, в нашем закрытом телеграмм канале - Подписывайтесь:)