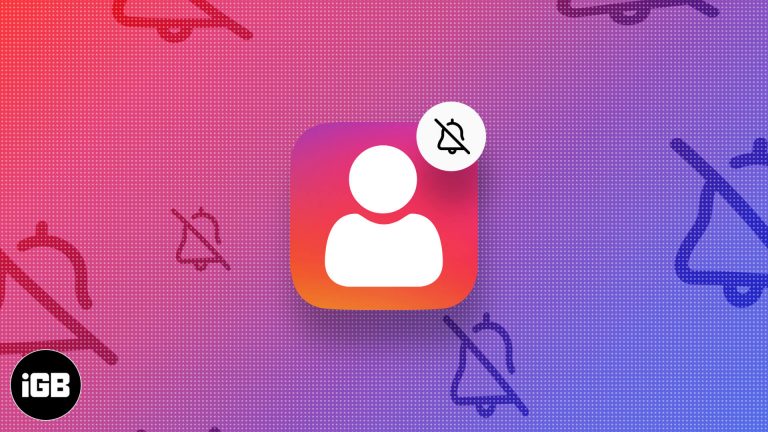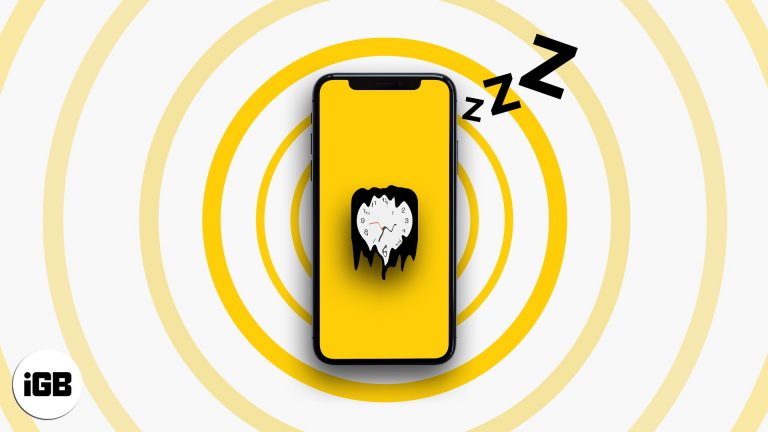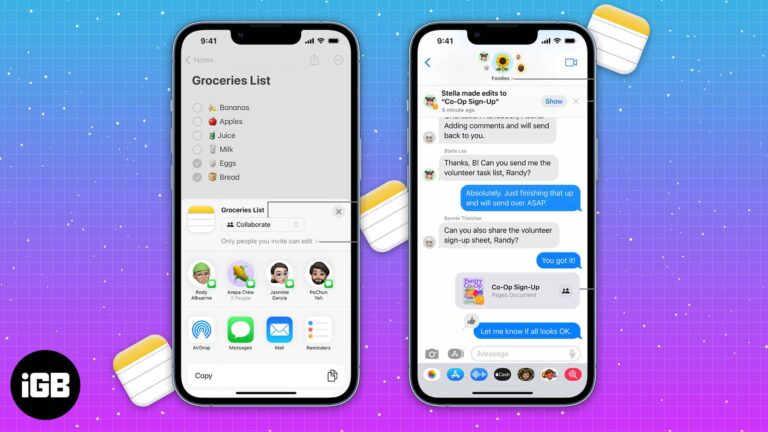Как заблокировать диск в Windows 11 без BitLocker: простые альтернативы
Блокировка диска без BitLocker в Windows 11 возможна с помощью встроенных функций, таких как File Encryption или стороннего программного обеспечения. Вы можете защитить свои конфиденциальные файлы от несанкционированного доступа, ограничив разрешения или используя программное обеспечение, которое позволяет защитить паролем. Ниже мы рассмотрим пошаговые инструкции по безопасной блокировке дисков без использования BitLocker.
Пошаговое руководство по блокировке диска в Windows 11 без BitLocker
Это руководство проведет вас через процесс блокировки вашего диска с использованием альтернативных методов BitLocker. Мы рассмотрим использование встроенных функций Windows и стороннего программного обеспечения для защиты ваших данных.
Шаг 1: Перейдите в «Свойства диска».
Щелкните правой кнопкой мыши диск, который вы хотите заблокировать, и выберите «Свойства» в контекстном меню.
В Windows 11 этот шаг позволяет получить доступ к различным настройкам, связанным с диском. Параметр «Свойства» — это ваш шлюз для управления функциями диска.
Программы для Windows, мобильные приложения, игры - ВСЁ БЕСПЛАТНО, в нашем закрытом телеграмм канале - Подписывайтесь:)
Шаг 2: Нажмите на вкладку «Безопасность».
В окне «Свойства» перейдите на вкладку «Безопасность».
Вкладка «Безопасность» предоставляет возможности управления разрешениями для различных пользователей. Здесь вы можете ограничить доступ к диску.
Шаг 3: Измените разрешения
Нажмите кнопку «Изменить», чтобы изменить разрешения для диска.
Редактирование разрешений позволяет вам указать, какие пользователи или группы имеют доступ к диску. Вы можете удалить доступ для всех, кроме себя, что сделает диск более безопасным.
Шаг 4: Используйте шифрование файлов
Для дополнительного уровня безопасности выберите «Дополнительно», а затем «Шифровать содержимое для защиты данных».
Шифрование содержимого диска искажает ваши данные, делая их нечитаемыми для кого-либо без соответствующего ключа дешифрования. Эта опция полезна, если вам нужна дополнительная защита.
Шаг 5: Примените изменения и подтвердите.
После настройки разрешений и включения шифрования нажмите «Применить» и «ОК», чтобы подтвердить изменения.
Применение этих изменений приведет к применению новых настроек безопасности на вашем диске. Теперь ваш диск заблокирован и лучше защищен.
После выполнения этих шагов ваш диск станет более безопасным. Неавторизованным пользователям будет сложнее получить доступ к вашим данным, а шифрование добавит дополнительный уровень защиты.
Советы по блокировке диска в Windows 11 без BitLocker
- Используйте надежные пароли: При использовании стороннего программного обеспечения убедитесь, что ваши пароли надежны и уникальны.
- Резервное копирование данных: Всегда сохраняйте резервную копию своих данных в другом месте, прежде чем вносить существенные изменения.
- Регулярные обновления: Обновляйте стороннее программное обеспечение, чтобы использовать последние исправления безопасности.
- Контроль учетных записей пользователей: Включите контроль учетных записей (UAC) для предотвращения несанкционированных изменений.
- Двухфакторная аутентификация: Внедрите 2FA, где это возможно, чтобы добавить дополнительный уровень безопасности.
Часто задаваемые вопросы о том, как заблокировать диск в Windows 11 без BitLocker
Могу ли я использовать защиту паролем без стороннего программного обеспечения?
Да, вы можете ограничить доступ к диску, изменив разрешения пользователя и используя шифрование файлов.
Надежно ли шифрование файлов?
Да, шифрование файлов добавляет дополнительный уровень безопасности, делая данные нечитаемыми для неавторизованных пользователей.
Какое стороннее программное обеспечение я могу использовать?
Для блокировки дисков популярны такие программы, как VeraCrypt, Folder Lock и AxCrypt.
Повлияет ли изменение разрешений на других пользователей?
Да, изменение разрешений ограничит или запретит доступ другим пользователям в зависимости от ваших настроек.
Необходимо ли делать резервную копию моих данных?
Безусловно, резервное копирование данных имеет решающее значение для предотвращения потери данных в ходе процесса.
Краткое изложение того, как заблокировать диск в Windows 11 без BitLocker
- Перейдите в раздел «Свойства диска».
- Нажмите на вкладку «Безопасность».
- Редактировать разрешения.
- Используйте шифрование файлов.
- Применить изменения и подтвердить.
Заключение
Блокировка диска в Windows 11 без BitLocker проста, если вы знаете шаги. Настраивая разрешения и используя шифрование файлов, вы можете защитить свои данные от несанкционированного доступа. Кроме того, стороннее программное обеспечение предоставляет надежные альтернативы, если вам нужны более продвинутые функции.
Помните, безопасность заключается не только в блокировке вашего диска. Регулярное обновление программного обеспечения, использование надежных паролей и резервное копирование данных являются важными практиками. С помощью этих советов и шагов, описанных выше, вы можете гарантировать, что ваши данные останутся в безопасности.
Узнайте больше о безопасности дисков и будьте в курсе последних событий в защите своей ценной информации.
Программы для Windows, мобильные приложения, игры - ВСЁ БЕСПЛАТНО, в нашем закрытом телеграмм канале - Подписывайтесь:)